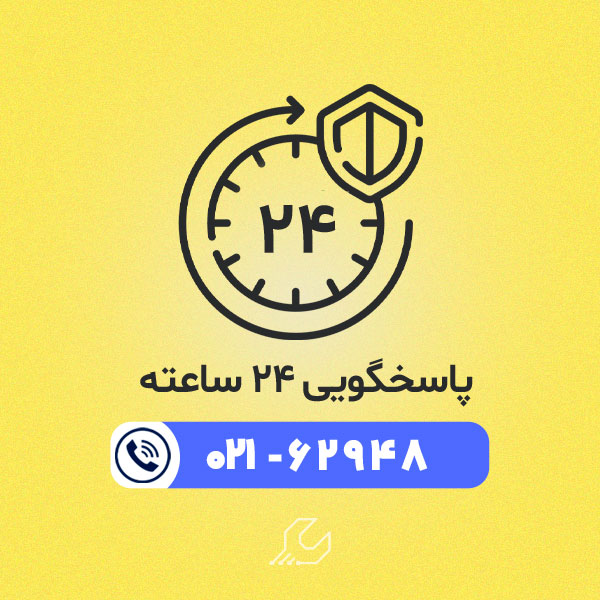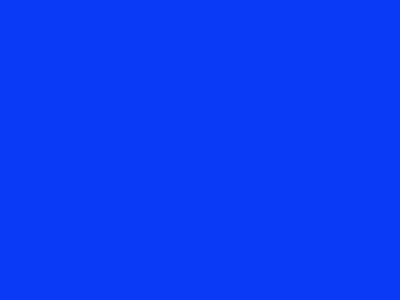ارتقا هارد لپ تاپ یکی از کارهایی است که می توان برای افزایش سرعت این وسیله انجام داد. همانطور که می دانید ، اکثر لپ تاپ ها برای خواندن و ذخیره اطلاعات از یک قطعه به نام هارد دیسک استفاده می کنند ؛ این قطعه که با نام هارد HDD هم شناخته می شود توسط چند بخش مکانیکی مانند : بازو ، هد و موتور گرداننده کار می کند.
مکانیکی بودن بخش های مختلف هارد HDD باعث می شود که سرعت خواندن و ذخیره اطلاعات در لپ تاپ چندان بالا نباشد ؛ همین موضوع باعث می شود تا کاربران برای افزایش سرعت لپ تاپ خود ، هارد آن را به SSD ارتقا دهند. تعمیر هارد در سریع ترین زمان و با بالاترین کیفیت در مرکز ما.

دلایل ارتقا هارد لپ تاپ
- افزایش سرعت سیستم عامل ویندوز در نسخه های 10 و 11
- جایگزین کردن عملکرد الکترونیکی به جای عملکرد مکانیکی
- کاهش زمان بوت شدن لپ تاپ
- افزایش مقاومت هارد در برابر ضربه ( زیرا هارد SSD نسبت به هارد HDD در مقابل ضربه مقاومت بیشتری دارد.)
مراحل ارتقا هارد لپ تاپ
در ابتدا باید بدانید اگر جزو افراد فنی نیستید ، بهتر است برای ارتقا دادن هارد لپ تاپ ، خودتان وارد عمل نشوید و این کار را به یک تکنسین ماهر واگذار کنید. اما اگر به هر دلیلی خودتان می خواهید برای بالا بردن سطح هارد لپ تاپ اقدام کنید باید مطابق مراحل زیر پیش بروید:
تهیه فایل پشتیبان از درایو اصلی
اولین کاری که هنگام ارتقا یا بالا بردن سطح هارد لپ تاپ خود باید انجام دهید ، این است که از درایور اصلی سیستم خود یک فایل پشتیبان تهیه کنید. این کار باعث حفظ اطلاعات شما در حین تعویض هارد می شود ؛ به خصوص زمانی که درایو اصلی دارای خطا باشد.
برای تهیه فایل پشتیبان هم کافیست ، همه اطلاعات و فایل های مورد نیاز را داخل یک فلش ذخیره کنید؛خصوصا فایل هایی که داخل قسمت My Document قرار دارند. البته برای انجام چنین کاری می توانید از برنامه هایی مانند Macrium Reflect نیز استفاده کنید.
انتخاب هارد مناسب برای لپ تاپ
این مرحله بستگی به نیاز شما دارد ؛ یعنی اگر یکی از دلایل شما برای بالا بردن سطح هارد لپ تاپ ، افزایش فضای ذخیره سازی بوده در نتیجه هنگام خرید باید به مواردی همچون میزان ظرفیت هارد توجه داشته باشید. در چنین شرایطی ، معمولا تکنسین ها پیشنهاد می کنند که از هارد های با ظرفیت بالا یعنی 250 گیگابایت استفاده کنید.
بیرون آوردن هارد قدیمی و جایگزین کردن هارد جدید
این مرحله از ارتقا دادن هارد لپ تاپ خود شامل چندین بخش می شود که به صورت زیر هستند:
- ابتدا لپ تاپ را خاموش کرده و در صورت امکان ، باتری از آن جدا کنید.
- پیچ های زیر لپ تاپ باز کنید و قاب پشتی با احتیاط بردارید.
- حال پیچ های هارد HDD باز کرده و سپس آن را مقداری عقب کشیده و از پورت جدا کنید.
- هارد SSD جدید جایگزین کرده و پیچ های مربوطه ، ببندید.
- در آخرین مرحله از بالا بردن سطح هارد لپ تاپ باید قاب پشتی را به خوبی ببندید و یک ویندوز روی سیستم نصب کنید.
اگر درایور هارد روی صفحه نمایش ظاهر نشد چه کنیم ؟
اگر پس از قرار دادن هارد داخل لپ تاپ ، علامت هارد درایو روی صفحه نمایش ظاهر نشد باید مراحل زیر را انجام دهید:
- وارد قسمت مدیریت دیسک ویندوز شوید.
- گزینه disk management بیابید.
- در این مرحله از بالا بردن سطح هارد لپ تاپ باید SSD نصب شده روی سیستم قابل مشاهده باشد.
- ممکن است هارد SSD با عبارت not initialized قابل مشاهده باشد ، در این صورت باید با کلیک راست ، گزینه initialized disk انتخاب کنید.
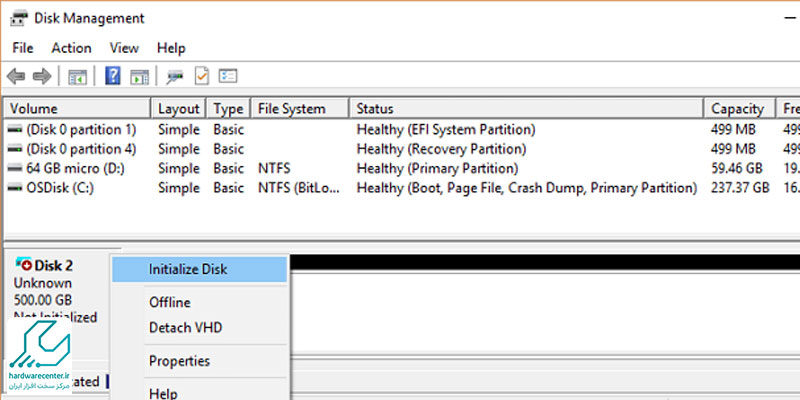
- اکنون در این مرحله از ارتقا یا بالا بردن سطح هارد لپ تاپ ، نوبت شبیه سازی درایور روی SSD است. برای انجام این کار نیاز است که نرم افزار شبیه ساز را روی سیستم نصب کنید. ( یکی از بهترین برنامه ها برای شبیه سازی درایور ، برنامه EaseUS Todo Backup Free نام دارد.)
نکته: هزینه بالا بردن سطح هارد لپ تاپ به این بستگی دارد که ابتدا سیستم شما سالم باشد و بعد به نوع هارد و حجم ذخیره سازی آن بستگی دارد. البته برای آگاهی بیشتر می توانید با نمایندگی های خرید هارد SSD در اطراف خود تماس بگیرید.
بررسی ارتقا پذیری هارد
اگر لپتاپ شما دارای یک پنل قابل جابجایی در پایین باشد، دسترسی به هارد دیسک و ارتقای آن به SSD فرآیند نسبتاً آسانی است. اما اگر شما یک اولترا بوک دارید یا لپتاپتان به گونهای طراحی شده که دسترسی به هارد دشوار است—مانند وجود پانل مهر و موم شده باید به دفترچه راهنمای دستگاه مراجعه کنید تا دستورالعملهای لازم برای دسترسی به هارد را بیابید.
قبل از خرید یک SSD جایگزین، مهم است که فرم فاکتور هارد دیسک فعلی خود را بررسی کنید تا از سازگاری آن با لپتاپ اطمینان حاصل کنید. بسیاری از لپتاپها از درایوهای ۲.۵ اینچی استفاده میکنند، اما برخی نوتبوکهای فوق قابل حمل ممکن است از اندازههای ۱.۸ اینچی بهره ببرند. همچنین، درایوهای ۲.۵ اینچی در ضخامتهای مختلفی موجود هستند، از جمله ۷ میلیمتر و ۹.۵ میلیمتر.
برای بررسی دقیقتر، به دفترچه راهنمای لپتاپ یا مشخصات فنی آن مراجعه کنید تا مطمئن شوید SSD جدیدی که قصد خرید آن را دارید، از نظر اندازه و رابط سازگار است. بیشتر لپتاپها به درایوهای SATA 2.5 اینچی متصل میشوند، بنابراین لازم است که مشخصات هارد خود را به دقت بررسی کنید.
میتوانید اطلاعات مربوط به فرم فاکتور و نوع اتصال را از ابزار مشاور Crucial به دست آورید یا با باز کردن پانل دسترسی و نگاهی به برچسب درایو فعلی، این اطلاعات را استخراج کنید. به طور کلی، SSDهای ۷ میلیمتری SATA 2.5 اینچی به راحتی در اسلاتهای ۹.۵ میلیمتری قرار میگیرند و برخی از آنها با فاصلهدهندهها ارائه میشوند تا نصب آنها آسانتر شود.
این مقاله برای شما مفید است : نصب بازی روی هارد اکسترنال
چگونه هارد لپ تاپ خود را به SSD ارتقا دهیم
ارتقاء هارد لپتاپ به SSD (درایو حالت جامد) سرعت عملکرد سیستم شما را بهطور چشمگیری افزایش می دهد.برای ارتقا به SSD مراحل زیر را دنبال کنید:
- ابتدا، اطمینان حاصل کنید که لپتاپ شما از SSD پشتیبانی میکند و نوع مناسب (SATA یا NVMe) را انتخاب کنید.
- سپس، با استفاده از ابزارهای لازم مانند پیچگوشتی و یک محفظه یا داک برای انتقال داده، مراحل را آغاز کنید.
- ابتدا لپتاپ را خاموش کرده و باتری را جدا کنید.
- سپس، با باز کردن قاب زیرین، هارد دیسک قدیمی را با دقت خارج کنید و SSD جدید را بهطور صحیح در محل خود نصب کنید.
- پس از اتصال، لپتاپ را روشن کنید و با استفاده از رسانه نصب سیستمعامل، سیستمعامل را بر روی SSD جدید نصب کنید.
- در نهایت، دادههای خود را از پشتیبانگیریها بازیابی کرده و از سرعت بالاتر سیستم خود لذت ببرید.
روش بررسی سازگاری لپتاپ برای ارتقا هارد لپ تاپ
قبل از اقدام به خرید و ارتقای هارد لپتاپ، ضروری است که بررسی کنید آیا هارد جدید با سیستم شما سازگار است یا خیر. این بررسی به شما کمک میکند تا از هزینهکردن بیثمر جلوگیری کنید و از بهینهترین قطعات برای سیستم خود استفاده کنید. در ادامه به روشهای بررسی سازگاری لپتاپ با هارد جدید و قطعات قابل ارتقا در لپتاپ میپردازیم.
بررسی نوع رابط اتصال هارد
هاردهای لپتاپ از رابطهای مختلفی برای اتصال به سیستم استفاده میکنند. برخی از رایجترین این رابطها عبارتند از:
SATA (Serial ATA) این رابط بیشتر در هاردهای HDD و SSDهای قدیمیتر دیده میشود. اگر لپتاپ شما از HDD SATA استفاده میکند، آن را با یک SSD SATA تعویض کنید.
PCIe NVMe (M.2) جدیدترین و سریعترین نوع رابط برای SSDها است. لپتاپهای جدیدتر دارای اسلات M.2 NVMe هستند که امکان نصب SSDهای بسیار سریع را فراهم میکند.
IDE (قدیمیتر): برخی لپتاپهای بسیار قدیمی از این رابط استفاده میکنند که به دلیل سرعت پایین، برای ارتقا توصیه نمیشود. مشخصات فنی لپتاپ: با جستجوی مدل لپتاپ خود در وبسایت سازنده، نوع هارد و رابط آن را بررسی کنید. باز کردن درب پشت لپتاپ: با باز کردن درب پشت لپتاپ، نوع اتصال هارد فعلی را مشاهده کنید.
بررسی سایز و فرم فاکتور هارد
هاردهای لپتاپ در دو اندازه اصلی عرضه میشوند:
2.5 اینچ: اکثر HDDها و برخی SSDها از این فرم فاکتور استفاده میکنند.
M.2: مخصوص SSDهای سریع است که در اندازههای مختلف از جمله 2280، 2242 و 2230 در دسترس قرار دارد. اگر هارد فعلی شما HDD یا SSD 2.5 اینچی است، میتوانید آن را با یک SSD 2.5 اینچی ارتقا دهید.
اگر لپتاپ شما دارای اسلات M.2 است، امکان استفاده از SSDهای M.2 SATA یا NVMe را خواهید داشت.
بررسی پشتیبانی از NVMe یا SATA در اسلات2
اگر لپتاپ شما دارای اسلات M.2 است، باید بررسی کنید که آیا از NVMe (PCIe) پشتیبانی میکند یا فقط از M.2 SATA استفاده میکند. مشخصات فنی لپتاپ: با جستجوی مدل لپتاپ خود در وبسایت سازنده، از نوع پشتیبانی اسلات M.2 مطلع شوید. نرمافزارهای تست سختافزار: استفاده از نرمافزارهایی مانند Speccy یا HWINFO64 اطلاعات دقیقی از اسلاتهای ذخیرهسازی لپتاپ به شما می دهد.
بررسی حداکثر ظرفیت قابل پشتیبانی
برخی لپتاپها، به خصوص مدلهای قدیمیتر، محدودیتهایی در ظرفیت هارد پشتیبانیشده داشته دارند. برای مثال یک لپتاپ تنها از SSDهایی تا ظرفیت 1 ترابایت پشتیبانی می کند.
مطالعه دفترچه راهنمای لپتاپ.
جستجوی مدل لپتاپ در وبسایت سازنده.
مشاوره با پشتیبانی فنی یا مراجعه به انجمنهای تخصصی.
بررسی قابلیت ارتقا هارد لپتاپ (دومین اسلات ذخیرهسازی)
بعضی لپتاپها دارای دو اسلات ذخیرهسازی هستند:
یک اسلات 2.5 اینچی برای HDD یا SSD.
یک اسلات M.2 برای نصب SSD.
در چنین شرایطی بدون حذف هارد فعلی، یک SSD NVMe را بهعنوان حافظه دوم نصب کنید و سرعت و ظرفیت لپتاپ خود را بهطور همزمان افزایش دهید.
با باز کردن پنل پشتی لپتاپ و بررسی تعداد اسلاتها، از وجود اسلات دوم اطلاع پیدا کنید.
مطالعه دفترچه راهنمای لپتاپ یا وبسایت سازنده اطلاعات دقیقی درباره اسلاتهای ذخیرهسازی دستگاه به شما می دهد.
این گامها به شما کمک خواهند کرد تا پیش از ارتقا، تمامی جوانب و سازگاریهای سیستم خود را بررسی کرده و انتخاب مناسبی داشته باشید.
انواع هارد های لپ تاپ
هاردهای لپتاپ به دو نوع اصلی تقسیم میشوند: هارد دیسک مکانیکی (HDD) و حافظه حالتجامد (SSD). هارد دیسکهای مکانیکی از صفحات گردان و هدهای متحرک برای ذخیره و خواندن دادهها استفاده میکنند که معمولاً ظرفیت بالا و قیمت پایینتری دارند اما سرعت و مقاومت کمتری نسبت به SSDها دارند.
حافظههای SSD کاملاً الکترونیکی هستند و دادهها را سریعتر و با دوام بیشتر ذخیره میکنند، علاوه بر اینکه در برابر ضربه و لرزش مقاومترند. علاوه بر این دو نوع، مدلهای هیبریدی (SSHD) نیز وجود دارند که ترکیبی از HDD و SSD هستند و تلاش میکنند مزایای هر دو را ارائه دهند. انتخاب هارد مناسب به نیازهای کاربری، بودجه و اولویتهایی مثل سرعت یا ظرفیت بستگی دارد.
آیا پس از ارتقا هارد باید دوباره ویندوز نصب کنم؟
اگر قصد دارید هارد لپتاپ را بهطور کامل تعویض کنید، معمولاً نیاز است که ویندوز و سایر نرمافزارها را مجدداً روی هارد جدید نصب کنید. با این حال، راهکار سادهتری به نام «کلون کردن» وجود دارد که به شما اجازه میدهد بدون نیاز به نصب مجدد سیستمعامل، نسخه کامل ویندوز، فایلها و تنظیمات موجود را از هارد قدیمی به هارد جدید منتقل کنید.
برای انجام این کار، از نرمافزارهای مخصوص کلونگیری استفاده میشود که نسخهای دقیق از تمام محتویات هارد فعلی را روی هارد جدید کپی میکنند. این روش بهویژه زمانی کاربرد دارد که نمیخواهید نرمافزارهای خود را دوباره نصب کنید یا فایلهای شخصیتان را از دست بدهید. البته توجه داشته باشید که انجام این فرآیند باید با دقت انجام شود تا در حین انتقال اطلاعات مشکلی به وجود نیاید.