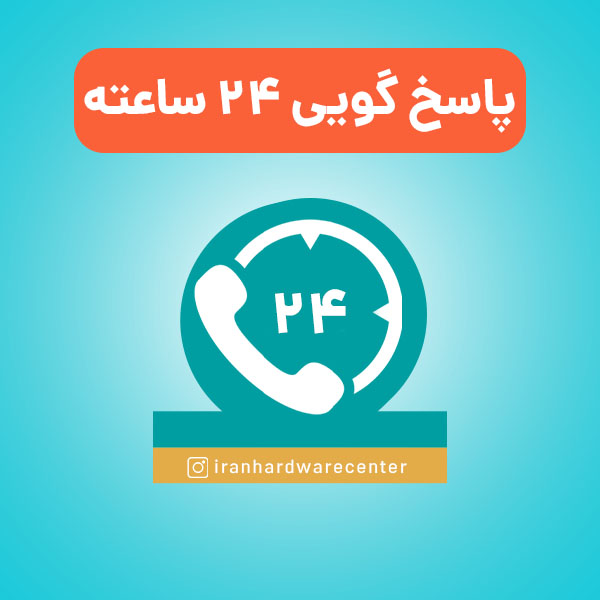پارتیشن بندی هارد فواید بسیاری دارد، برای مثال می توانید فایل ها، فولدرها و نرم افزارهای سیستم خود را در درایوهای مجازی دسته بندی کنید تا ضمن منظم شدن، راحت تر پیدا شوند. علاوه بر آن در صورتی که بخواهید ویندوز را مجددا نصب نمایید، تنها اطلاعات ذخیره شده در درایو ویندوز از بین می روند و داده های سایر بخش ها دست نخورده باقی می مانند. مزیت دیگر پارتیشن بندی hard این است که می توانید نرم افزارها را در درایوی به غیر درایو ویندوز نصب کنید تا سرعت لود سیستم کاهش پیدا نکند. در ادامه با این مقاله از تیم حرفه ای تعمیرات هارد و بازیابی اطلاعات همراه باشید.

روش های پارتیشن بندی هارد در ویندوزهای 7، 8 و 10
راه کارهای مختلفی برای پارتیشن بندی هارد وجود دارد که در نسخه های مختلف ویندوز یکسان هستند. بنابراین متدهایی که در ادامه بیان می شوند را می توانید در ویندوزهای 7، 8 و 10 مورد استفاده قرار دهید.
این مقاله نکات جدیدی را شرح میدهد : تعویض پلاتر هارد
روش اول:
پارتیشن بندی از طریق ابزار Disk Management
یکی از ساده ترین و بهترین روش ها این است که برای تقسیم بندی هارد به چند درایو مجزا از ابزار داخلی ویندوز یعنی Disk Management استفاده کنید. نحوه کار به صورت زیر است:
مرحله اول
نخست عبارت Disk Management را در منوی Start رایانه خود جستجو نمایید. سپس از بین موارد ظاهر شده روی گزینه Create and Format Hard Disk Partitions کلیک کنید. اکنون باید هاردی که قصد تقسیم بندی آن را دارید، برگزینید. البته اگر هارد دیسک جدید باشد، بهتر است که از این کار صرف نظر نمایید.
چنانچه روی hard سیستم عامل نصب شده، پیش از پارتیشن بندی حتما فضایی غیراختصاصی ایجاد کنید. بعد از آن روی درایو راست کلیک نموده و روی آیتم Shrink Volume بزنید. با این کار رایانه مقدار فضایی را که می توانید برای پارتیشن جدید در نظر بگیرید، محاسبه می کند. سپس از شما می پرسد که تمایل دارید چه میزان از این فضا را استفاده کنید. در صورتی که می خواهید همه فضای خالی هارد را در اختیار داشته باشید، گزینه Shrink را انتخاب نمایید.
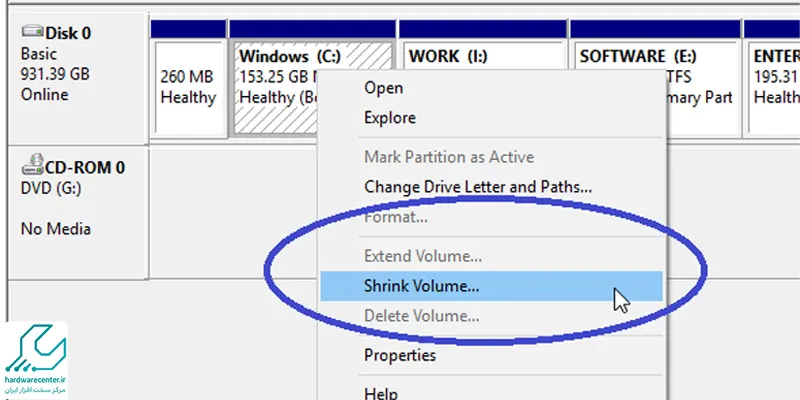
مرحله دوم
چنانچه تمایل دارید پارتیشن بندی هارد به صورتی انجام گیرد که بتوانید اندازه احتمالی بخش جدید را مشخص سازید، باید پیش از کلیک روی دکمه Shrink، اندازه مورد نظر خود را بر حسب مگابایت در کادر مربوطه بنویسید. این مرحله ممکن است که چند دقیقه ای طول بکشد. اما پس از اتمام، فضایی غیر اختصاصی در اختیار خواهید داشت که در قسمت پایین صفحه Disk Management به شما نشان داده می شود.
روی فضای غیر اختصاصی ایجاد شده کلیک راست نمایید و از بین گزینه های ظاهر شده New Simple Volume را برگزینید. سپس اندازه درایو را مشخص سازید، دقت کنید که در حالت پیش فرض همه فضای هارد به صورت غیر اختصاصی استفاده می شود، اما در صورت تمایل می توانید این مقدار را تغییر دهید.
خواندن این مقاله پیشنهاد می شود: حل مشکل شناسایی نشدن هارد اکسترنال در ویندوز
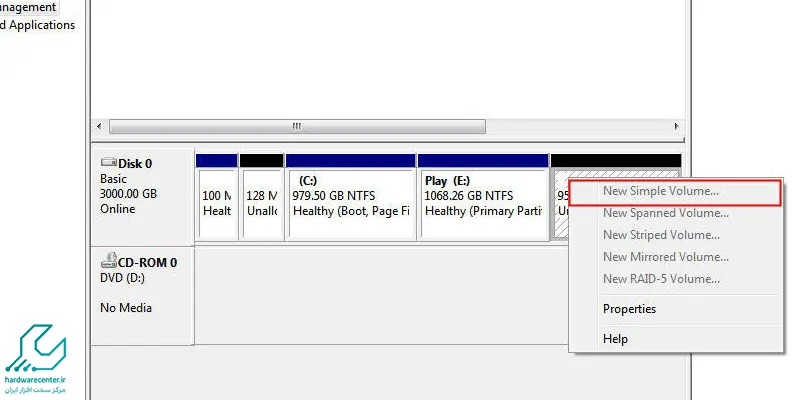
مرحله سوم
زمانی که پارتیشن جدیدی را تعریف می کنید، درایوهای قدیمی فرمت می شوند. لذا در بخش File SystNTF روی آیتم NTFS کلیک کنید. به این نکته دقت داشته باشید که گزینه ExFAT معمولا برای دستگاه های قابل حمل کاربرد دارد. اکنون جهت ادامه پارتیشن بندی هارد نام جدیدی را برای داریو انتخاب کنید.
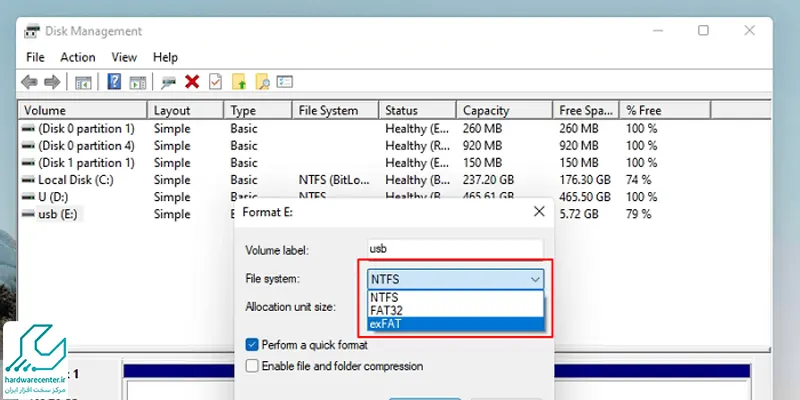
سپس در فیلد Allocation Unit sSize روی Default کلیک نمایید. البته اگر محدودیت زمانی دارید، می توانید Guick Format را برگزینید. گزینه Next را انتخاب نمایید و روی Finish بزنید تا درایو مورد نظر ایجاد شود. پس از آن روی درایو کلیک راست کرده و آیتم Format را انتخاب کنید.
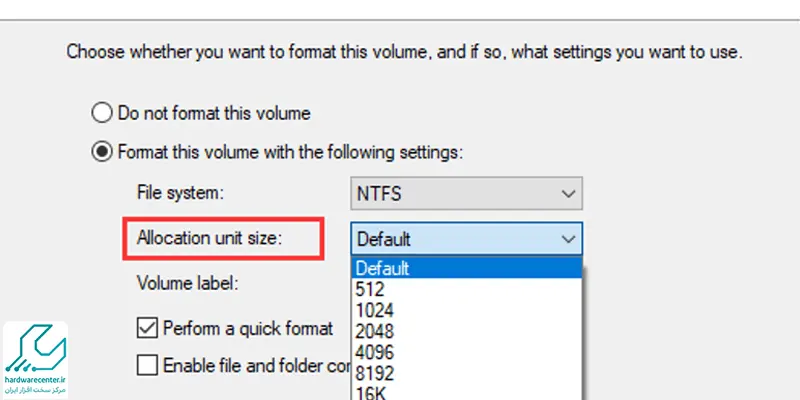
در اینجا یک پاپ آپ ظاهر می شود که می پرسد آیا اطمینان دارید که می خواهید هارد دیسک جدید را فرمت نمایید؟ در این مرحله باید روی گزینه Format Disk بزنید و پس از آن Start را برگزینید. پس از پایان فرمت روی OK کلیک کنید.
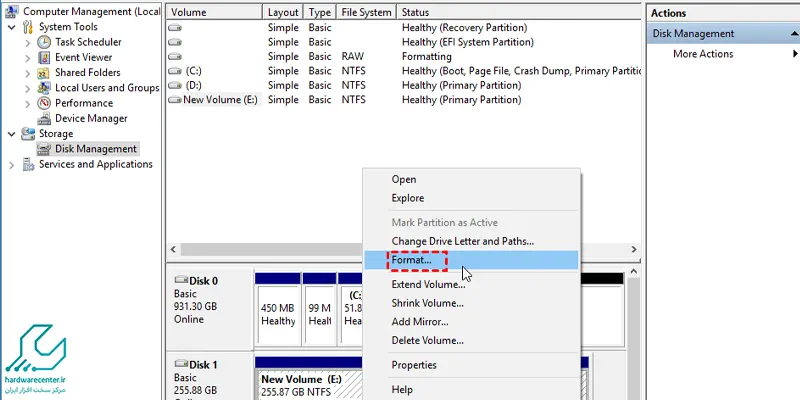
روش دوم:
پارتیشن بندی هارد خام هنگام نصب ویندوز
معمولا هنگام نصب ویندوز فقط یک پارتیشن ایجاد می گردد، اما شما می توانید تنظیمات را به نحوی اعمال نمایید که hard به چندین بخش مجزا تقسیم شود. به منظور پارتیشن بندی هارد خام هنگام نصب نسخه های مختلف ویندوز مراحل زیر را انجام دهید:
1. پس از انجام موارد اولیه در پروسه نصب ویندوز، زمانی که به مرحله پارتیشن بندی رسیدید، روی گزینه Custom Installation کلیک کنید.
2. در گام بعدی روی لینک Drive Options (Advanced) بزنید .
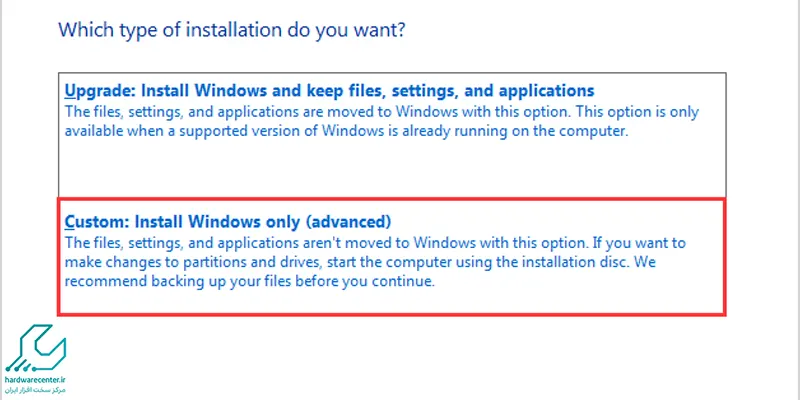
3. سپس گزینه New را برگزینید و اندازه مورد نظر پارتیشن را با توجه به نیاز خود وارد سازید.
4. این عملیات را چندین مرتبه تکرار کنید تا زمانی که تمام فضای هارد به اتمام برسد. با این کار چند پارتیشن مختلف در اختیار خواهید داشت که دارای سایز دلخواه شما هستند.
5. اکنون روی پارتیشنی که قصد دارید ویندوز را در آن نصب نمایید، کلیک کنید و Next را بزنید. البته به این نکته دقت داشته باشید که برای استفاده از درایو ایجاد شده نخست باید آن را فرمت نمایید.
برای کسب اطلاعات بیشتر این مقاله را بخوانید : تهیه نسخه پشتیبان از ویندوز 10
روش سوم:
استفاده از نرم افزارهای ثالث جهت پارتیشن بندیhard کامپیوتر
خوشبختانه امروزه برنامه های مختلفی برای پارتیشن بندی هارد طراحی شده که به کمک آن می توانید فضای لپ تاپ یا کامپیوتر رومیزی خود را مدیریت نمایید. در ادامه چند نمونه از پرکاربردترین این نرم افزارها معرفی می گردد.
برنامه MiniTool Partition Wizard Free
این نرم افزار دربردارنده ابزارهایی است که می تواند در زمینه فرمت کردن، حذف نمودن، تقسیم یا ادغام و همچنین کپی کردن پارتیشن ها مفید واقع شود. یکی از نقاط قوت برنامه MiniTool Partition Wizard Free این است که امکان انتقال سیستم عامل به سایر هاردها را فراهم می کند. بازیابی درایوهای حذف شده نیز از دیگر قابلیت های این نرم افزار است.
برنامه AOMEI Partition Assistant Standard Edition
به کمک این برنامه می توانید عملیاتی همچون فرمت، تغییر سایز، ادغام، بازیابی و پارتیشن بندی hard را به سهولت انجام دهید. نرم افزار AOMEI همچنین برای کپی از همه درایوها و تقسیم کردن آن ها نیز مفید واقع می شود. این نرم افزار در دو نسخه رایگان و پولی ارائه شده که جهت بهره مندی از امکانات حرفه ای بهتر است نسخه پولی را تهیه نمایید.
برنامه Gparted
برنامه Gparted یکی دیگر از ابزارهایی است که برای پارتیشن بندی هارد کاربرد دارد. این نرم افزار از فرمت های NTFS، XFS، FAT16/32 و همچنین EXT2/3/4 در زمینه پارتیشن بندی پشتیبانی می کند. مزیت برنامه این است که رابط کاربری ساده ای دارد و برای استفاده از آن با چالش مواجه نخواهید شد. با توجه به نظر کارشناسان تعمیر هارد پارتیشن بندی هارد بهتر است توسط کارشناس انجام شود.