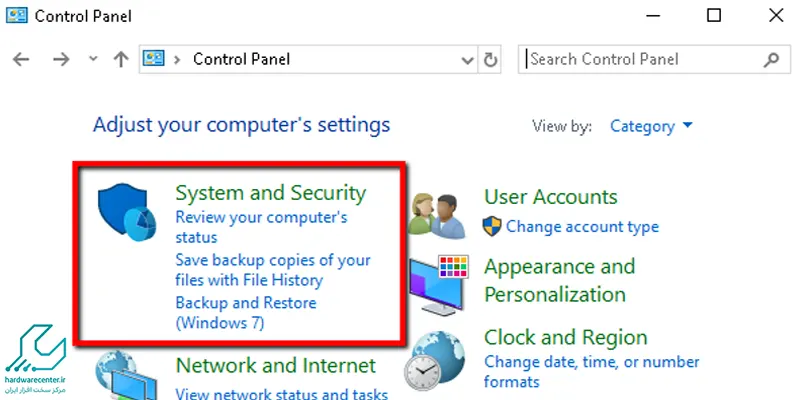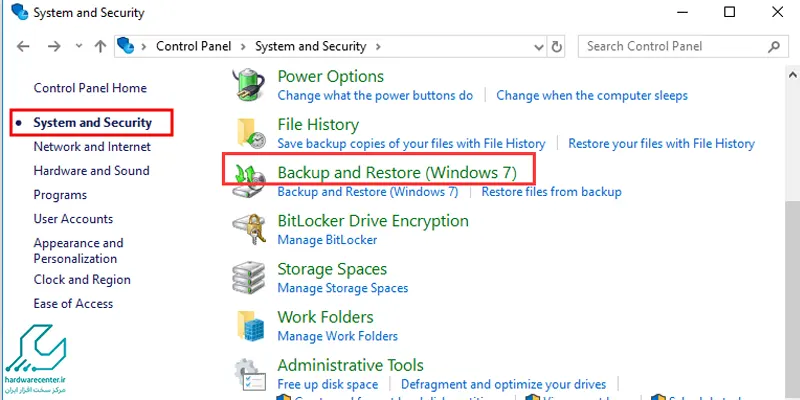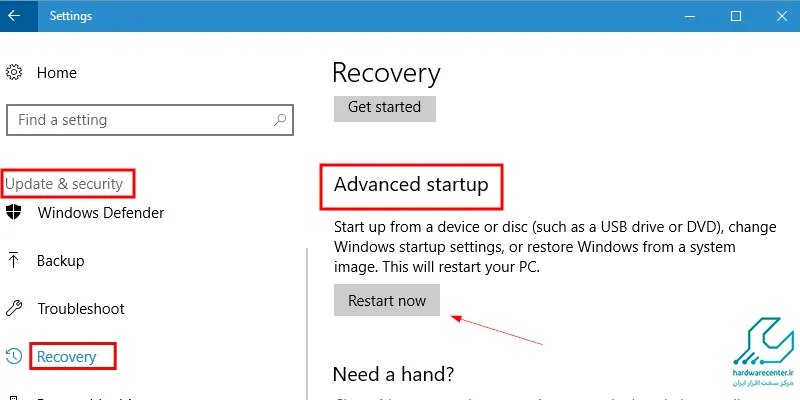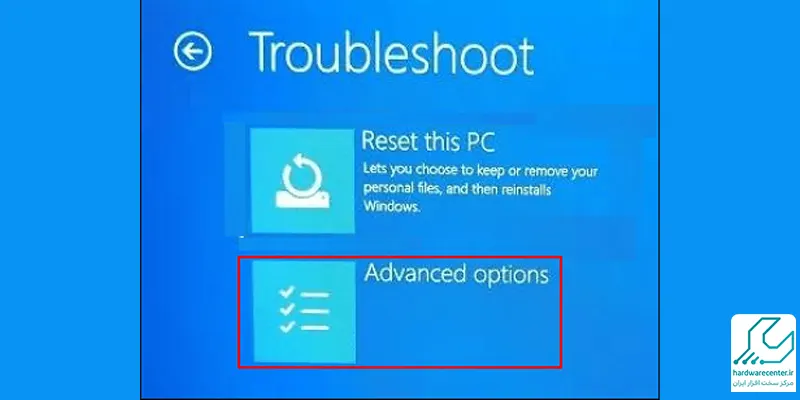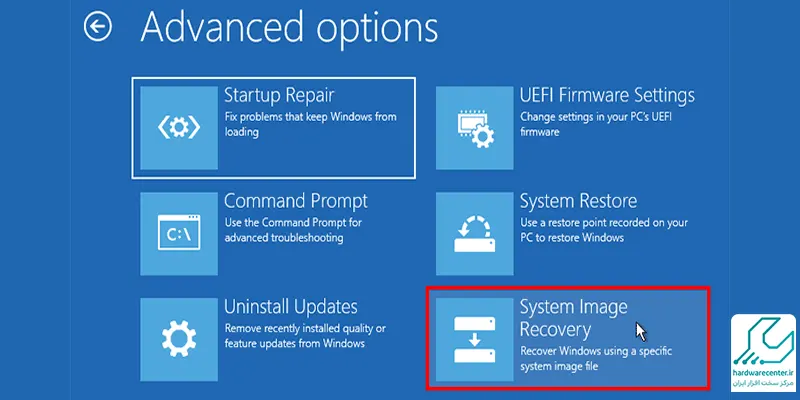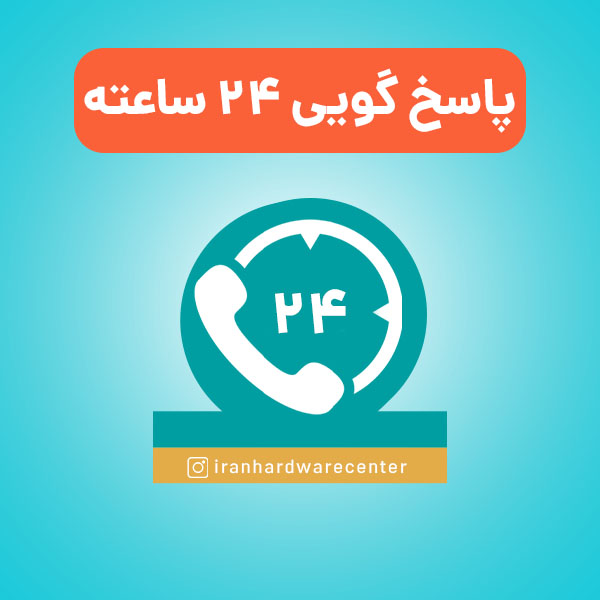توصیه کارشناسان بازیابی اطلاعات به کاربران سیستمهای عامل از جمله سیستم عامل ویندوز 10 آن است که یک نسخه پشتیبان از ویندوز خود تهیه کنند. در اختیار داشتن نسخه پشتیبان، در مواقع حساس و بحرانی به کمک کاربر خواهد آمد و به وی این امکان را میدهد تا در مواقع ضروری با استفاده از آن، اطلاعات، تنظیمات و برنامههای نصب شده بر روی سیستم عامل خود را بازیابی نماید.
برخلاف آنچه که ممکن است برای کاربر به نظر آید، تنظیمات مربوط به تهیه نسخه پشتیبان از ویندوز 10 از طریق مسیر Settingsانجام نمیپذیرد. اگر از کاربران سیستم عامل ویندوز 10 باشید ممکن است تصور کنید که همانند اکثریت تنظیماتی که بر روی ویندوز انجام میدهید، برای تهیه Backup از ویندوز 10 نیز میبایست از برنامه Settings استفاده کنید؛ اما چنین نیست.
در واقع مسیر طی شده در ویندوز 10 برای تهیه نسخه پشتیبان همانند ویندوز 7، همان مسیر قدیمی و آشنای Control Panel است. جالب است بدانید که مایکروسافت روش تهیه Backup در ویندوز 7 را بدون هیچگونه دستکاری به ویندوز 10 انتقال داده است. بنابراین شما برای تهیه نسخه پشتیبان از ویندوز 10 باید همان مسیر قدیمی در ویندوز 7 را طی کنید. در اینجا مطالعه مقاله آموزش بازیابی اطلاعات لپ تاپ بعد از نصب دوباره ویندوز را به شما پیشنهاد می کنیم.

آموزش تهیه نسخه پشتیبان از ویندوز 10
برای شروع، ابتدا به Control Panel بروید. در این صفحه بر روی System and Security کلیک کنید.
گزینه Backup and Restore (Windows 7) را انتخاب نمایید.
پس از این کار، در سمت چپ صفحه بر روی گزینه Create a system image کلیک کنید. همانگونه که مشاهده میکنید، در این قسمت میبایست محل ذخیره شدن نسخه پشتیبان از ویندوز 10 را مشخص نمایید. برای این کار، سه انتخاب و گزینه پیش روی شما قرار داده شده است.
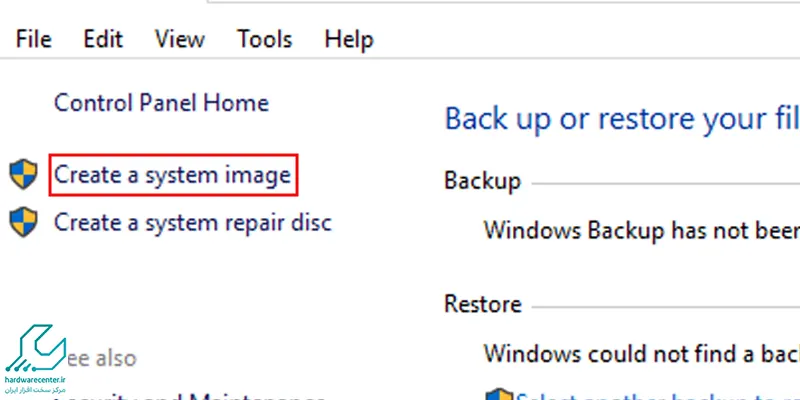
یک، هارد اکسترنال، دوم، DVD و سوم، حافظهای که بر روی شبکه قرار دارد. پیشنهاد میشود گزینهی انتخابی شما، -در صورت وجود هارد اکسترنال- گزینهی هارد اکسترنال باشد. پس از انتخاب این گزینه، هارد اکسترنال خود را به سیستم وصل نمایید و نسخه Backup را بر روی آن ذخیره کنید. پس از این کار، گزینهی On a hard disk را انتخاب نمایید و بر روی Next کلیک کنید. برای شروع فرآیند تهیه نسخه پشتیبان از ویندوز 10 بر روی دکمه Start Backup کلیک کنید.
بیشتر بخوانید: شکستن درایو قفل شده توسط BitLocker در ویندوز ، آشنایی با ترفندهای ویندوز
با پایان فرآیند تهیه نسخه پشتیبان از ویندوز 10، پیغامی به نمایش در میآید مبنی بر اینکه آیا قصد تهیه یک دیسک تعمیر سیستم نیز دارید یا خیر. استفاده از این دیسک تعمیر در مواقعی به کار میآید که سیستم بنا به هر دلیلی بوت نمیشود و یا بالا نمیآید.
برای آنکه سیستم اقدام به تهیهی این دیسک تعمیر کند، نیاز است تا لپ تاپ یا کامپیوتر شما درایو نوری داشته باشد. در صورت عدم وجود درایو نوری، میتوانید سیستم خود را با استفاده از نسخه Image که بر روی هارد اکسترنال ذخیره کردهاید، بازیابی کنید. بنابراین بیهیچ نگرانیای، این مرحله را رد کنید.
ریکاوری سیستم با استفاده از نسخه پشتیبان
برای استفاده از نسخه پشتیبان از ویندوز 10 ابتدا به بخش Settings بروید. پس از ورود به این بخش گزینه Update & Security و پس از آن Recovery را انتخاب نمایید. در قسمت Advanced Startup، بر روی دکمه Restart now کلیک کنید.
هنگامی که سیستم Restart شد، به قسمت Troubleshoot بروید
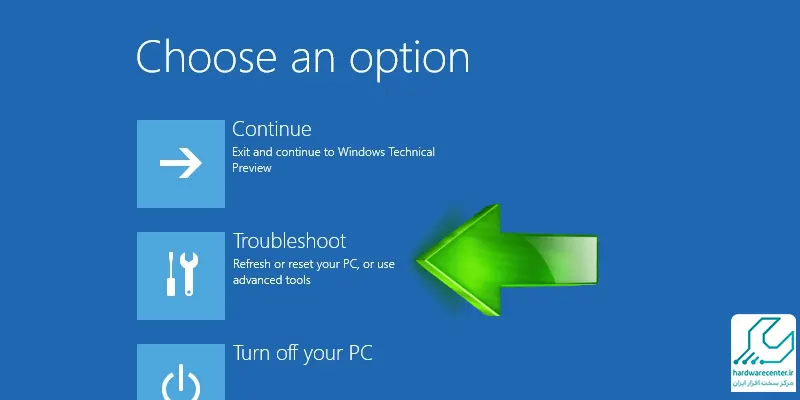
گزینه Advanced Option را انتخاب کنید.
سپس System Image Recovery را انتخاب کنید.
پس از طی این مراحل کافی است تا دستورالعمل ارائه شده از سوی ویندوز را به صورت مرحله به مرحله دنبال کنید تا سیستم عامل دستگاه از روی نسخه پشتیبان بازیابی شود.
این مقاله نکات جدیدی را شرح میدهد : کرش کردن ویندوز
مرکز تخصصی ریکاوری هارددیسک
سرویسهای ارائه شده در مرکز بازیابی اطلاعات و تعمیرات هارد منحصر به موردی خاص نیست و کلیه تعمیرات مرتبط با هارد نظیر تعمیر مشکل عدم شناسایی هارد دیسک، تعمیر هارد ضربه خورده و آسیبدیده، تعمیر هارد با خرابی Read از جمله رید، تعمیر هارد دیسک با وجود بدسکتور، تعمیر هارد با پیغام فرمت دیسک، ریکاوری اطلاعات پاک شده انواع هارد، تعمیر هارد با برد سوخته، تعمیرات هارد با مشکل کند بودن عملکرد، تعمیرات هارد با مشکل فرم ویر بر اثر دستکاری و مواردی از این دست را شامل میگردد.
بعلاوه خدمات مرتبط با ریکاوری اطلاعات سایر ابزارها و گجتهای پرکاربرد نظیر موبایل، فلش، لپ تاپ و … نیز با حضور در این مرکز قابل دریافت است. سایر خدمات ارائه شده در مرکز تعمیرات هارد عبارت است از: ریکاوری اطلاعات هارد در صورت عدم نمایش درست گنجایش آن، بازیابی اطلاعات هارد پس از format شدن پارتیشن، ریکاوری اطلاعات هارد پس از پارتیشن بندی مجدد، ریکاوری اطلاعات هارد خارجی در پاک شدن پارتیشن، ریکاوری اطلاعات هارد در پاک شدن پوشه یا فایل، بازگردانی اطلاعات هارددیسک در نوسانات برق و مشکلات سختافزاری و … .