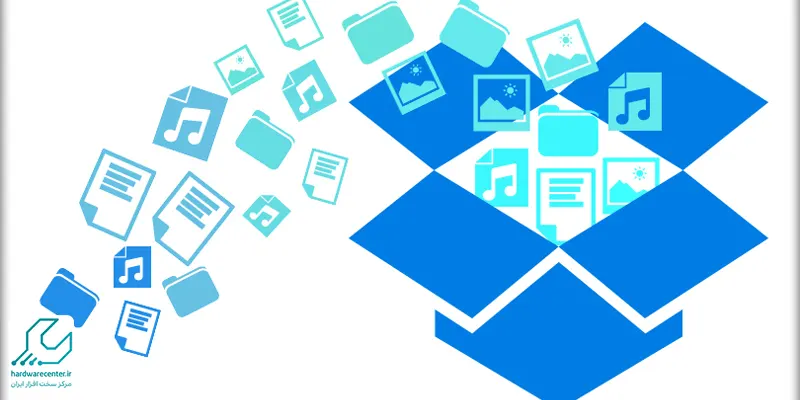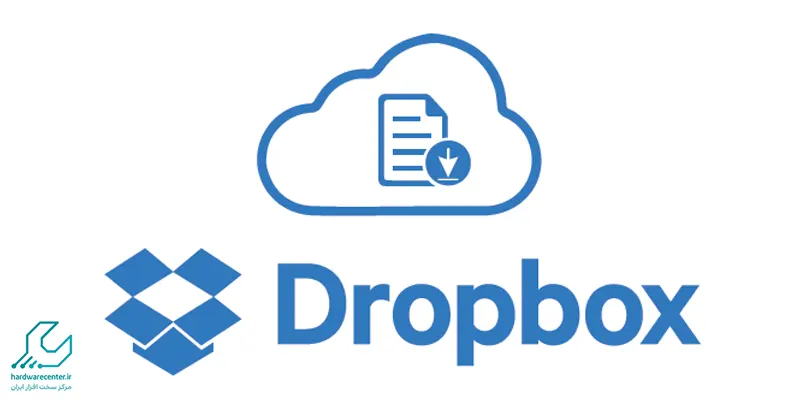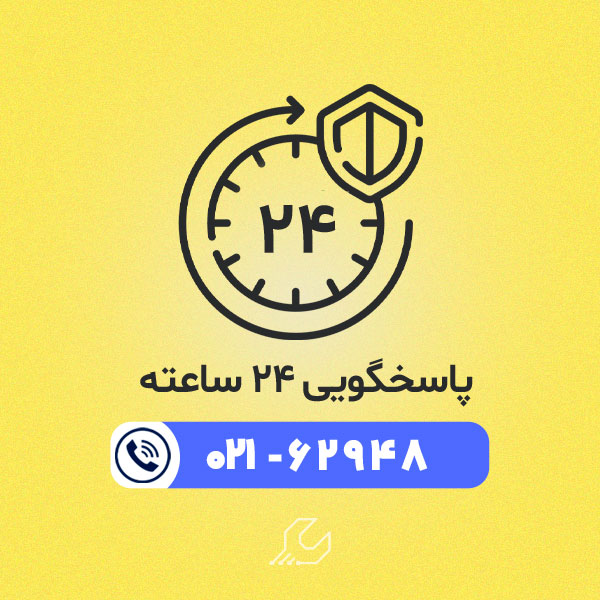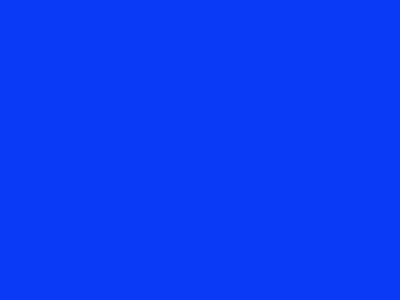ذخیره سازی اطلاعات موضوعی است که با پیشرفت تکنولوژی و ایجاد دستگاه های رایانه ای روز به روز اهمیت بیشتری می یابد. نیاز به راه های جدید برای ذخیره ی اطلاعات می تواند راه حلی برای حفاظت از دیتاهای گوناگونی باشد که کاربر قادر به جاسازی آن در یک دستگاه رایانه ای جداگانه نیست. دراپ باکس نیز یکی از راه های ذخیره سازی دیتاست.
دراپ باکس یک سرویس ذخیره سازی ابری اطلاعات است که کاربران بسیاری در سراسر جهان دارد. با توجه به پرسش های کاربران در مورد دراپ باکس و نحوه ی استفاده از آن در این مقاله از مرکز بازیابی اطلاعات به بررسی این موضوع می پردازیم.

دراپ باکس ، یک سرویس همه فن حریف
همان طور که گفته شد، دراپ باکس یک سرویس ذخیره سازی دیتا است که به شما امکان آپلود فایلها بر روی پوشه ها با نظمی را خواهد داد که دسترسی به آن ها آسان باشد. دیگر نیازی نیست دیتای خاصی را برای انتقال به یک محیط رایانه ای دیگر به خودتان ایمیل کنید. با استفاده از Dropbox محدودیتهای حجمی، آن قدرها دست و پا گیر نخواهند بود. خیلی ساده می توانید از طرق مختلفی چون نسخه ی وب، برنامه ی مخصوص رایانه ای یا گوشی همراهتان به این سرویس دسترسی داشته باشید.
قابلیت های Dropbox
دراپ باکس قابلیت های کاربردی متعددی دارد که عبارتند از:
مرور آفلاین فایل های مورد نیاز کاربر
برای فراخوانی اطلاعات از دراپ باکس نیازی به دیتای اینترنت گوشی موبایل و یا وای فای دستگاه های مختلف نخواهید داشت. کافی است با استفاده از برنامه Dropbox بر روی گوشی همراهتان عکسها یا فایلهای متنی را با برچسب Favourite علامت گذاری کنید تا دفعه ی بعد بدون نیاز به اینترنت به مرور این فایلها بپردازید.
بیشتر بخوانید: باگ ویندوز دیفندر
ایجاد یک پوشه ی پیش فرض برای فراخوانی دیتا
در دراپ باکس می توانید پوشه های مختلفی را داشته باشید. کافی است تصمیم خود را برای نحوه ی فراخوانی دیتاهای مورد نظر بگیرید و از این سرویس استفاده کنید.
ایمیل کردن فایل های گوناگون به دراپ باکس
حتی وقتی به دراپ باکس دسترسی ندارید هم می توانید از روشی جایگزین برای آپلود فایلها در این محیط کمک بگیرید. اگر یک حساب کاربری در آدرس SendToDropbox.com ایجاد کنید، امکان ارسال فایلها را به صورت ضمیمه به یک آدرس ایمیل خاص وجود دارد. این فایلها به طور خودکار در پوشه ضمیمهها در Dropbox نمایان می شوند.
دسترسی به فضای رایگان مناسب دراپ باکس
اگر شما به صورت رایگان از دراپ باکس استفاده میکنید، میتوانید سریعاً به ۲ گیگابایت فضای ذخیره سازی دسترسی داشته باشید، اما اگر خواهان حافظه ی بیشتری هستید، میتوانید بدون پرداخت هزینه اضافی هم فضای بیشتری بدست آورید. با معرفی هر یک از دوستانتان برای استفاده از این سرویس، Dropbox به شما ۵۰۰ مگابایت فضا هدیه می دهد.
با پر کردن چک لیست شروع به کار امکان دریافت ۲۵۰ مگابایت و برای اتصال دیگر سرویسهای اجتماعی ۱۲۵ مگابایت فضای ذخیره سازی به شما اهدا خواهد شد. کاربران حرفه ای دراپ باکس میتوانند تا ۳۲ گیگابایت فضای ذخیره سازی دریافت کنند.
استفاده به عنوانهاست برای وب سایت
اگر به دنبال راه اندازی یک وب سایت هستید، می توانید در هزینه های مرتبط با دامین صرفه جویی کنید و از دراپ باکس استفاده کنید. با استفاده از سرویسهایی مانند DropPages یا Pancake.io، می توانید یک وب سایت کوچک و ساده با کمترین تلاش راه اندازی کنید.
بیشتر بخوانید: بهترین برنامه های عیب یابی هارد
طریقه ی استفاده از Dropbox
دانلود
جهت استفاده از دراپ باکس، ابتدا باید این برنامه را دانلود کنید. وارد سایت Dropbox شوید و برنامه ی آن را دانلود کنید.
ساخت اکانت
در مرحله ی دوم کافی است بر روی گزینه Sign In کلیک کنید و سپس در کادر باز شده بر روی پیوند Create an Account کلیک کنید تا اکانت خود را با اطلاعات مد نظرتان داشته باشید.
ورود به برنامه
بعد از اینکه برنامه نصب شد یک صفحه اطلاعاتی ساده باز می شود که باید ایمیل همراه با پسوردی که در سایت Dropbox برای اکانت ایجاد کرده بودید را در کادر مشخص شده وارد کنید.
انتخاب سرویس مورد نیاز
در مرحله ی آخر باید سرویس ذخیره سازی مد نظرتان را برگزینید. در میان سرویس های مختلفی که ممکن است در ساختار فنی صفحات اولیه ی دراپ باکس به نمایش دربیاید، فقط سرویس ۲ گیگابایت به صورت رایگان می باشد. برای دسترسی به فضاهای بیشتر باید آن ها را خریداری کنید.
سرویس های دراپ باکس در گوشی های اندروید و آیفون
برای استفاده از دراپ باکس در گوشی های اندروید و یا نسخه ios، ابتدا باید اپلیکیشن دراپ باکس را در app store ، google store دانلود کنید. با ورود به اپلیکیشن وارد حساب کاربری خود شوید. اگر برای اولین بار است که از این اپلیکیشن استفاده می کنید ابتدا باید یک حساب کاربری جدید ایجاد نمایید.
پس از ورود به اپلیکیشن در بخش Home رویدادهای اخیر قابل مشاهده هستند. همچنین سه گزینه در این بخش برای شما قابل مشاهده هستند. photos ، Files ، Offline که به صورت مجزا به هر یک می پردازیم.
Files : در این بخش تمامی فایل ها به صورت مرتب شده هستند و فایل های تصویری و متنی به صورت مجزا از یکدیگر نمایش داده می شوند.
تمام فایل های موجود در دراپ باکس در ان بخش موجود می باشند.
Offline : در برخی موارد ممکن است شما به اینترنت دسترسی نداشته باشید اما به فایل های خود در دراپ باس نیاز داشته باشید. در این بخش شما می توانید در صورت عدم اتصال به اینترنت به فایل های خود دسترسی داشته باشید.
بیشتر بخوانید : بازیابی فایل های پاک شده با Easy Recovery 10
تاریخچه دراپ باکس
تاریخچهی دراپباکس به سال ۲۰۰۷ باز میگردد. دراپباکس توسط دو نفر به نامهای درو هوستون (Drew Houston) و آرش فردوسی (Arash Ferdowsi) در سال ۲۰۰۷ تأسیس شد. درو هوستون ایدهی دراپباکس را بعد از فراموش کردن فلشدرایو خود در هنگام سفر به دست آورد و تصمیم گرفت تا راهی برای ذخیرهسازی و دسترسی به فایلها از هر مکانی پیدا کند. این ایده در ابتدا از طریق یک برنامه ساده برای ذخیرهسازی و به اشتراکگذاری فایلها شکل گرفت.
دراپباکس با ارائه یک رابط کاربری ساده و کاربرپسند، توجه بسیاری از کاربران را به خود جلب کرد. این سرویس ابتدا به صورت یک نسخه آزمایشی (beta) منتشر شد و خیلی زود به محبوبیت رسید. دراپباکس در سال ۲۰۰۸ بعد از جذب سرمایههای اولیه، توانست به سرعت رشد کند و در سال ۲۰۱۱ به یک سرویس عمومی تبدیل شد. در سالهای بعد، دراپباکس بهطور پیوسته ویژگیهای جدیدی به سرویس خود افزود و امکانات بیشتری مانند هماهنگی فایلها میان دستگاههای مختلف، اشتراکگذاری لینکها و پوشهها، همگامسازی در زمان واقعی و ذخیرهسازی تیمی را ارائه داد.
دراپباکس همچنین در سالهای اخیر به یک پلتفرم برای همکاریهای تیمی و اداری تبدیل شده است. در حال حاضر، این سرویس به بیش از ۵۰۰ میلیون کاربر در سرتاسر جهان خدمات ارائه میدهد و یکی از بزرگترین و شناختهشدهترین پلتفرمهای ذخیرهسازی ابری در جهان است. دراپباکس در حال حاضر به عنوان یک سرویس رایگان با ظرفیت محدود و نسخههای پریمیوم با فضای ذخیرهسازی بیشتر به کاربران ارائه میشود و به شرکتها و تیمها نیز خدمات ابری پیشرفتهای میدهد.
بارگذاری فایل ها در دراپ باکس
برای بارگذاری فایل ها از گوشه سمت راست و یا چپ صفحه یک آیکن به رنگ آبی وجود دارد با انتخاب آن وارد منویی می شوید که در آنحا نوع فایل خود را انتخاب می کنید. سپس فایل مورد نظر خود را باز کنید و روی next و سپس upload کلیک کنید.و منتظر بمانید تا فرایند تکمیلشود.
برای اینکه اطمینان حاصل کنید که فرآیند تکمیل شده است یا نه روی upload کلیک کرده و وضعیت آپلود شدن تصایر و فایل ها را مشاهده کنید.