هارد به هارد کردن اطلاعات و یا انتقال اطلاعات از یک هارد به هارد دیگر موضوع مقالهی پیشرو خواهد بود؛ بنابراین اگر شما نیز جزو آندسته از کاربرانی هستید که به هر دلیل قصد هارد به هارد کردن اطلاعات را دارید، اما شیوه دقیق انجام این کار را نمیدانید، میتوانید با دنبال کردن این مقاله، اطلاعات لازم را کسب نمایید.
انتقال اطلاعات از هاردی به هارد دیگر و ذخیره همزمان آنها در دو هارد، سبب اطمینان خاطر کاربر از حفظ اطلاعاتی میگردد که برای او مهم است. به علاوه گاه کاربر نیاز دارد که اطلاعات مهم و مورد علاقه خود را – به هر دلیل – بطور همزمان در دو هارد داشته باشد. در بخشهای آتی شیوه انجام این کار –یعنی هارد به هارد کردن- و نکات مهم مرتبط با آن شرح داده خواهد شد.

چگونه اطلاعات را هارد به هارد کنیم؟
هارد به هارد کردن اطلاعات بسته به شرایط و امکاناتی که کاربر دارد به روشهای مختلفی قابل انجام است، که در این بخش به برخی از آنها خواهیم پرداخت. توصیه میشود بسته به شرایط و امکانات خود، یکی از روشهای زیر را انتخاب کرده و بکار گیرید.
در صورت مواجهه با هر گونه اشکال میتوانید با کارشناسان ما در مرکز تعمیرات هارد تماس گرفته و راهنماییهای لازم را دریافت نمایید. در انتقال اطلاعات از یک هارد به هارد دیگر، در صورتی که دو کامپیوتر در اختیار داشته باشید، میتوانید از طریق شبکه کردن، کار انتقال اطلاعات را انجام دهید.
در صورتی که تنها یک کامپیوتر برای انتقال اطلاعات در اختیار دارید، میتوانید از روش درج شده در این بخش استفاده نمایید. برای انتقال اطلاعات از طریق یک کامپیوتر، ابتدا نام درایوها را در هاردی که هماکنون بر روی سیستم خود دارید، تغییردهید.
این کار کمک میکند تا تشخیص درایو مورد نظر راحتتر انجام شود. برای تغییر نام درایوها روی آنها کلیک راست کنید و PROPERTIES را بزنید و نام را تغییر دهید. پس از این کار سیستم را خاموش کنید.
کابل ساتا (SATA) در هارد دیسک:
هاردهای موجود در بازار یک کابل ساتا (SATA) یا IDE دارند که به مادربرد وصل می شود و یک کابل پاور که برای اتصال برق است. دقت داشته باشید که نکته حائز اهمیت جامپرها هستند، قطعه ریزی که میتوان SETTING یک قطعه سخت افزاری را به هارد دیسک دیگری منتقل کرد.
جامپر هارد جدید را روی slave بگذارید. در کیس کامپیوتر خود را باز نمایید. کابل IDE هارد را بیابید. این کابل به مادر بورد وصل است و کابلی نواری، دارای دو پورت اتصال است. از همین طریق میتوانید هارد دوم را وصل نمایید.
در صورتی که کابل هارد، از نوع ساتا است و پورت اضافهای ندارد، میتوانید هارد دوم را با کابل ساتای دیگری به مادربورد وصل نمایید. در اینصورت هارد بدون نیاز به تغییر جامپر، توسط سیستم شناسایی میگردد.
پس از شناسایی هارد، میتوانید کار انتقال اطلاعات از یک هارد به هارد دیگر را انجام دهید. سیستم را روشن کنید و با فشردن دکمه های F2 یا Delete وارد بایوس شوید. وارد منوی Standard Cmos Features شوید و بررسی نمایید تا شناسایی هارد دیسک جدید به صورت خودکار انجام شود.
در صورت تنظیم نبودن هارد، آن را در حالت خودکار قرار دهید. پس از این کار، از بایوس خارج شوید و بگذارید تا ویندوز بالا بیاید. پس از راهاندازی سیستم، وارد صفحه my computer شوید. با ورود به این صفحه خواهید دید که درایوهای شما افزایش یافته و هارد جدید موردنظرتان شناسایی شده است.
در این حالت میتوانید کار انتقال اطلاعات از یک هارد به هارد دیگر را انجام دهید. پس از اتمام کار هارد اصلی را به وضعیت قبلی بازگردانید و جامپر آن را به حالت قبل برگردانید.
چند نکته در ارتباط با هارد به هارد کردن اطلاعات
در زمان اتصال هارد به کامپیوتر دقت نمایید که هارد تماسی با بدنه کیس و سایر اجزا نداشته باشد. بهتر آن است که هارد را در داخل کیس، به نحوی نصب نمایید. در ارتباط با برق هارد هم میتوانید با توجه به نوع فیش برق، از یکی از کابلهای آزادی خارج شده از سمت پاور، استفاده نمایید. برای هارد به هارد کردن اطلاعات و انتقال اطلاعات از یک هارد به هارد دیگر روش دیگری نیز وجود دارد.
برای این کار میتوانید از دستگاهی به نام داک (باکس نگهدارنده هارد) استفاده نمایید. داک مورد استفاده میبایست برخوردار از قابلیت clone نیز باشد. با کمک این داک میتوانید آن بوردی که رو بالای باکس قرار دارد را جدا کرده و به هارد متصل کنید، سپس هارد را به قسمت پایین دستگاه متصل کرده و با کابل USB به پورت USB دستگاه متصل کنید.
انتقال اطلاعات از یک هارد به هارد دیگر در دو لپ تاپ
برای انتقال اطلاعات از یک هارد به هارد دیگر با استفاده از دو لپ تاپ میتوانید روش درج شده در این بخش را دنبال کنید. برای این کار در وهله نخست منوی استارت را باز کنید. در قسمت جستجو عبارت Windows Easy Transfer را تایپ کنید.
پس از پیدا کردن این بخش آن را باز نمایید و یک هارد دیسک خارجی یا فلش مموری را به عنوان هارد هدف انتخاب کنید و آن را به لپ تاپ متصل کنید. در ارتبط با عبارتThis is My New Computer ، گزینهی NO را انتخاب نمایید و هارد دیسک خود را انتخاب نمایید. پس از انجام این کار میتوانید به راحتی اطلاعت خود را منتقل نمایید.
مرکز بازیابی اطلاعات
سرویسهای ارائه شده در مرکز بازیابی اطلاعات و تعمیرات هارد منحصر به موردی خاص نیست و کلیه تعمیرات مرتبط با هارد نظیر تعمیر مشکل عدم شناسایی هارد دیسک، تعمیر هارد ضربه خورده و آسیبدیده، تعمیر هارد با خرابی Read از جمله رید، تعمیر هارد دیسک با وجود بدسکتور، تعمیر هارد با پیغام فرمت دیسک، ریکاوری اطلاعات پاک شده انواع هارد، تعمیر هارد با برد سوخته، تعمیرات هارد با مشکل کند بودن عملکرد، تعمیرات هارد با مشکل فرم ویر بر اثر دستکاری و مواردی از این دست را شامل میگردد. بعلاوه خدمات مرتبط با ریکاوری اطلاعات سایر ابزارها و گجتهای پرکاربرد نظیر موبایل، فلش، لپ تاپ و … نیز با حضور در این مرکز قابل دریافت است.

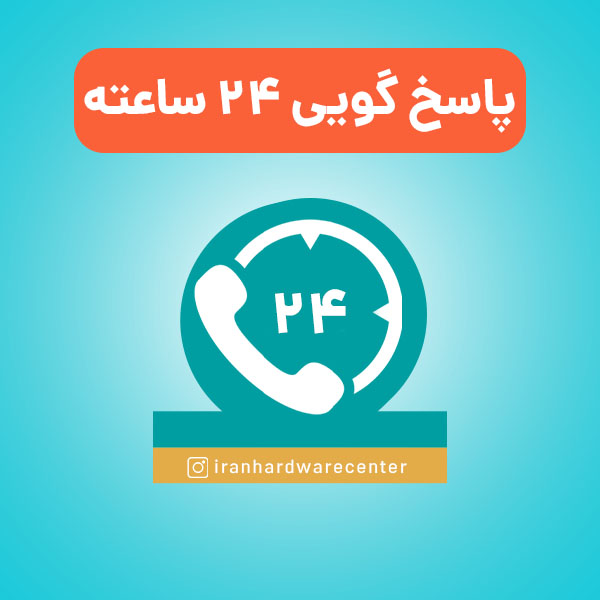


1 دیدگاه. دیدگاه تازه ای بنویسید
بسیارممنون ومچکر .