آیا تا به حال برای شما هم پیش آمده است که هارد اکسترنال خود را به کامپیوتر بزنید، حتی روشن هم بشود ولی توسط ویندوز شناسایی نشود؟ شناسایی نشدن هارد اکسترنال میتواند دلایل مختلفی داشته باشد. مشکل نشناختن هارد اکسترنال زمانی که شما خیلی فوری به اطلاعاتتان نیاز دارید ولی نمیتوانید به آنها دسترسی پیدا کنید، خیلی ناخوشایند است. فرقی نمیکند روی سیستم شما ویندوز ۱۰، ۸ یا ۷ نصب شده است. مشکل شناسایی نشدن هارد اکسترنال میتواند برای هر کسی اتفاق بیفتد. اما نگران نباشید، قابل حل است.

مشکل شناسایی نشدن هارد اکسترنال
زمانی که با مشکل شناسایی نشدن هارد اکسترنال مواجه میشوید، اول از هر چیزی باید مطمئن شوید که هارد شما روشن است. معمولاً حافظههای اکسترنال به منبع تغذیه مجزایی نیاز ندارند و از همان کابل USB که برای اتصال به کامپیوتر استفاده میکنید نیروی خودش را تأمین میکند. کامپیوتر را روشن کنید و سپس هارد را با کابل USB به آن متصل کنید. از روشن شدن هارد اکسترنال خود مطمئن شوید. اگر مشکل نشناختن هارد اکسترنال وجود داشت، از راهکارهایی که در ادامه به آنها خواهیم پرداخت برای حل مشکل خود استفاده کنید.
دلایل شناسایی نشدن هارد اکسترنال
دلایل مختلفی میتواند باعث شناسایی نشدن هارد اکسترنال در کامپیوتر شما شود. استفاده از فایل سیستم اشتباه، پورت USB آسیب دیده یا گم شدن درایورها در ویندوز از جمله مهمترین دلایلی است که باعث نشناختن هارد اکسترنال توسط ویندوز میشود. در بدترین حالت ممکن نیز ممکن است هارد اکسترنال شما سوخته باشد. اما پیش از آنکه بخواهید نگران سوختن هارد اکسترنال خود شوید، راه حلهای زیر را بررسی کنید.
۱- درایور هارد اکسترنال را در Disk Management بررسی کنید
ابزار Disk Management را اجرا کنید. برای این کار کلیدهای Win + X را بفشارید تا منوی پاور ویندوز اجرا شود و سپس از لیست موجود گزینه Disk Management را انتخاب کنید. به عنوان یک راه دیگر شما میتوانید کلیدهای ترکیبی Win + R را بفشارید و عبارت diskmgmt.msc را هم وارد کنید و سپس کلید اینتر را بفشارید. شما باید نام هارد اکسترنال خود را در زیر هارد اصلی کامپیوتر خود مشاهده کنید.
اگر با مشکل شناسایی نشدن هارد اکسترنال مواجه هستید، احتمالاً پارتیشن آن پاک شده است. با این حال به صورت Removable در دیسک منیجر مشاهده میشود. در صورتی که هارد خود را دیدید، روی آن کلیک راست کنید و گزینه Create a New Volume and Assign a Drive Letter را بزنید تا پارتیشن آن ایجاد شود. اگر همچنان هارد اکسترنال شما مشاهده نمیشود، احتمالاً مشکل سخت افزاری است، درایور مشکل دارد یا گم شده است.
۲- یک پورت USB یا کامپیوتر دیگر را امتحان کنید
مشکل شناسایی نشدن هارد اکسترنال ممکن است مربوط به هارد شما نباشد، بلکه پورت کامپیوتری باشد که از آن استفاده میکنید. درایو را از پورت USB فعلی جدا کنید و آن را به پورت دیگری از کامپیوتر خود بزنید. ممکن است پورت USB کامپیوتر شما از کار افتاده باشد. مجدداً از Disk Management بررسی کنید، آیا هارد خود را مشاهده میکنید؟ اگر همچنان مشاهده نمیشود ممکن است مشکل از کامپیوتر شما باشد. بنابراین هارد اکسترنال خود را به یک کامپیوتر دیگر بزنید و ببینید آیا همچنان هارد شما شناسایی نمیشود؟
۳- مشکلات درایور را عیبیابی کنید
اگر هارد اکسترنال شما در کامپیوتر دیگری بدون مشکل متصل میشود یا کامپیوتر ثانویهای برای بررسی شناسایی نشدن هارد اکسترنال خود ندارید، باید درایورهای ویندوز را با استفاده از Device Manager عیبيابی کنید. بار دیگر کلیدهای ترکیبی Win + X را بفشارید و روی گزینه Device Manager کلیک کنید. وقتی ابزار باز شد روی زبانه Disk drivers کلیک کنید و ببینید آیا جلوی درایور مربوط به هارد اکسترنال شما که معمولاً با نام خود هارد اکسترنال دیده میشود، یک علامت تعجب زرد رنگ وجود ندارد؟ اگر وجود داشت، این یعنی درایور مذکور مشکل دارد.
اگر به تازگی با این مشکل مواجه شدهاید از طریق System Restore کامپیوتر را به چند روز پیش بازگردانید. اگر نه، روی هارد اکسترنال در لیست کلیک راست کنید، دکمه Update Driver را بفشارید و درایور مورد نظر را آپدیت کنید. اگر جواب نداد درایور مذکور را با زدن دکمه Uninstall حذف کنید و مجدداً هارد اکسترنال را به کامپیوتر وصل کنید تا درایور آن مجدداً نصب شود.
بیشتر بخوانید: چگونه هارد اکسترنال را به گوشی وصل کنیم
۴- یک New Drive Volume ایجاد کنید
در صورتی که مشکل شناسایی نشدن هارد اکسترنال همچنان وجود دارد اما نام آن را در Disk Management که در روش اول به آن اشاره کردیم دیده میشود، میتوانید از همین ابزار برای پارتیشن بندی مجدد هارد خود استفاده کنید. در صورتی که هارد شما دارای فضای Unallocated است، روی قسمتی از نام آن کلیک راست کرده و گزینه New Simple Volume را بفشارید تا یک پارتیشن جدید ایجاد شود. اما اگر فضای Unallocated وجود نداشت، باید مطمئن شوید نام یک حرفی (که به شکل C، D یا … دیده میشود) برای آن در نظر گرفته است. برای این کار روی هارد خود کلیک راست کرده و گزینه Change Drive Letter and Paths را انتخاب کنید. سپس روی Add کلیک کنید و یک حرف را انتخاب کنید.
۵- هارد اکسترنال را فرمت کنید
اگر هارد اکسترنال خود را مجدداً پارتیشن بندی کردید اما همچنان با مشکل شناسایی نشدن هارد اکسترنال مواجه بودید، ممکن است با یک فایل سیستمی متفاوتی آن را پارتیشن بندی کرده باشید. به طور مثال یک درایو که با فایل سیستمی XFS روی لینوکس یا APFS روی مک فرمت شده باشد، در ویندوز اجرا نخواهد شد. شما باید درایو خود را مجدداً با فرمت NTFS یا FAT32 فرمت کنید. برای این کار در همان ابزار Disk Management روی هارد خود کلیک راست کرده و گزینه Format را بفشارید.
رفع مشکل شناسایی نشدن هارد اکسترنال در ویندوز 10
مشکل شناسایی نشدن هارد اکسترنال در ویندوز ۱۰ میتواند به دلایل مختلفی رخ دهد که معمولاً شامل مشکلات نرمافزاری، سختافزاری یا تنظیمات نادرست سیستم است. برای رفع این مشکل ابتدا باید اتصال کابل و پورت USB را بررسی کرد تا از سلامت آنها اطمینان حاصل شود. گاهی اوقات تغییر پورت یا استفاده از کابل دیگری میتواند مشکل را حل کند.
سپس باید به مدیریت دیسک (Disk Management) ویندوز مراجعه کنید و بررسی کنید که آیا هارد اکسترنال در آنجا نمایش داده میشود یا خیر. در صورت مشاهده هارد بدون پارتیشن، ممکن است نیاز به ایجاد یا اختصاص دادن یک درایو داشته باشید. همچنین بهروزرسانی درایورهای مربوط به هارد و کنترلرهای USB میتواند کمککننده باشد. اگر مشکل ادامه داشت، استفاده از ابزارهای عیبیابی ویندوز یا بررسی وضعیت سختافزاری هارد در سیستمهای دیگر توصیه میشود.
ابزار Windows Diagnostic را اجرا کنید
ویندوز 10 دارای یک ابزار با نام Windows Diagnostic است که می تواند به یافتن و رفع مشکلات موجود در هارد اکسترنال شما کمک کند:
- Start را باز کنید، Command Prompt را جستجو کنید، سپس روی Run as administrator کلیک راست کنید.
- در صورت درخواست، اجازه دسترسی را بدهید.
- msdt.exe -id DeviceDiagnostic را کپی و جایگذاری کنید تا troubleshooter ظاهر شود.
- روی Advanced کلیک کرده و سپس روی Apply repairs automatically کلیک کنید تا هر مشکلی را که پیدا شد برطرف کند.
- پس از پایان اسکن، روی مشاهده اطلاعات دقیق برای یک نمای کلی کلیک کنید.
- درایو خارجی شما اکنون در File Explorer ظاهر می شود.

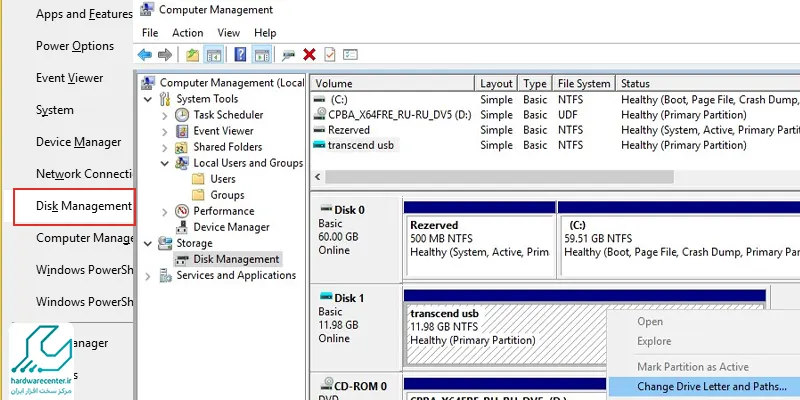


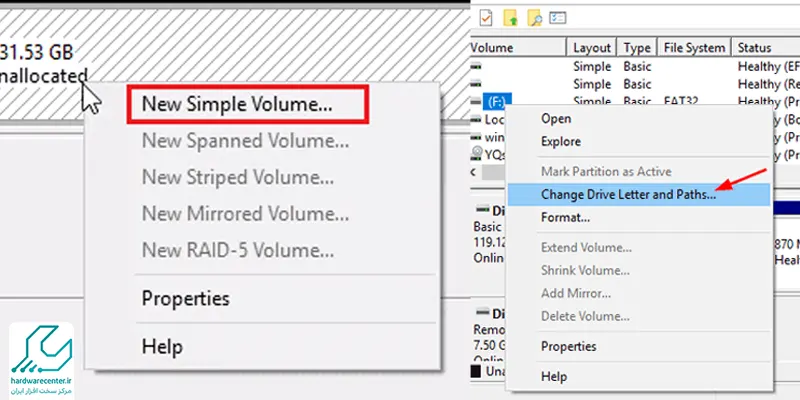
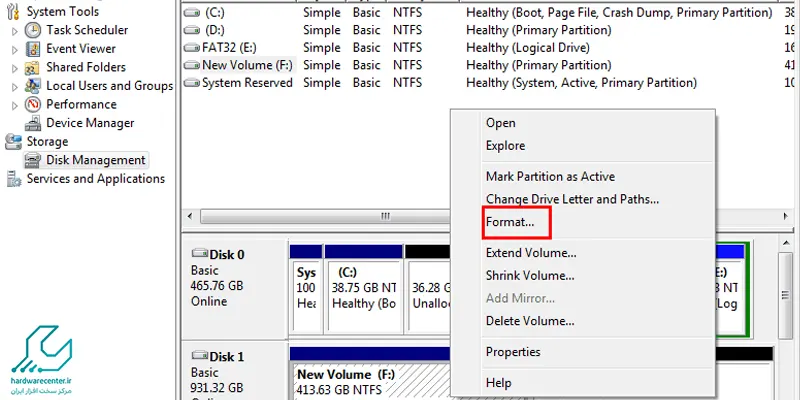
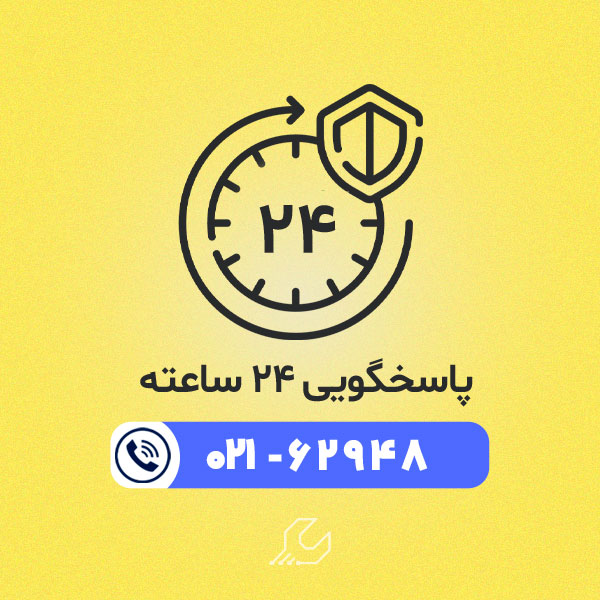

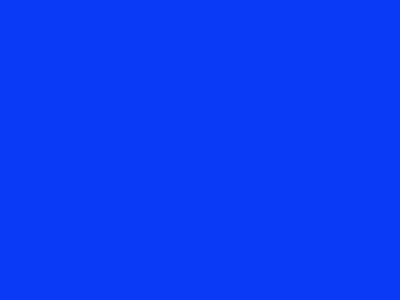
6 دیدگاه. دیدگاه تازه ای بنویسید
سلام خسته نباشید
ببخشید من یک هارد ۱ ترابایت دارم تا چند وقت پیش رفتم یک SSD روی کامپیوترم نصب کردم از وقتی که SSD رو انداختم دیگه هاردم رو کامپیوتر شناسنایی نمیکنه یعنی بالا میاد حتی جای فایل هاش رو گرفته اما وقتی که میخوام واردش بشم نمیره داخلش و یک پوشه به اسم SP PHD U3 داره که وقتی میرم توش هیچی رو نمیاره
وقتی هم هارد رو در میارم دوباره میزنمش بالای صحفه یک ارور میاد که این رو میگه choose what to do with removable و گزینه اولش میگه configure storage settings دومی هم میگه باز کردن پوشه سومی هم میگه هیچی
لطفاً کمکم کنید نمیدونم چیکارش کنم
سلام دوست عزیز
دستگاه شما نیاز به بررسی حضوری جهت رفع ایراد پیش امده دارد. جهت دریافت اطلاعات بیشتر با شماره های اعلام شده در سایت تماس بگیرید.
با سلام و سپاس از شما حدود یک هفته است که با این مشکل موئاجه بودم و با این آموزش شما هارد شناسایی شد.
جا داشت کامنت تشکر بزارم
درود بر شما دوست عزیز
از همراهی شما صمیمانه تشکر می کنم.
سلام من یه هارد wd دارم.با هاب وصل میشه و کار میکنه اما با یو اس بی لپ تاپ نمیشناسه. لپ تاپ ایسوس ک ویندوزشم به خاطر همین عوض کردم 11 نصب کردم. بازم نشد. جالب اینه تو لپ تاپ دیگه کار میکنه. تو قسمت device manager هم اسمش میاد اما باز نمیشه
باید هر دو دستگاه توسط تکنسین بررسی شوند. جهت کسب اطلاعات بیشنر با ما تماس بگیرید.