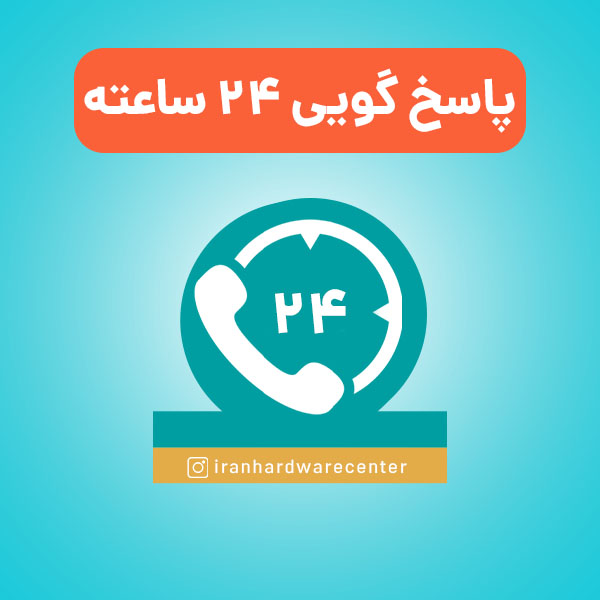برای بسیاری از کاربران پیش آمده است که بعد از زحمت زیادی که برای جمع آوری اطلاعات و آماده کردن آنها به صورت یکی از فایل های آفیس مانند ورد ، پاورپوینت ، اکسل ، کشیده اند ناگهان آن فایل پاک می شود. این اتفاق می تواند به دلایل گوناگونی بیفتد مثلا ممکن است که کاربر بعد از اتمام کارش با فایل آفیس گزینه ذخیره یا همان Save را نزند یا اینکه در حین کار با یکی از برنامه های آفیس ناگهان آن برنامه بسته شود و یا سیستم خاموش شده و هنگ کند. به هر حال در این هنگام ممکن است کاربر فکر کند تمامی اطلاعاتی که چندین روز برای آنها زحمت کشیده ناگهان همه از بین رفته اند و حالا باید از ابتدا شروع به نوشتن و یا جمع آوری آنها کند در صورتی که اینطور نبوده و شرکت ماکروسافت راهکارهای بسیاری را برای این مشکل در سال های اخیر ارائه داده است که ما در مقاله “نحوه بازیابی فایل های آفیس چگونه است” بسیاری از آنها را برای شما جمعه آوری کرده ایم پس تا انتهای این مقاله از مرکز بازیابی اطلاعات با ما همراه باشید.
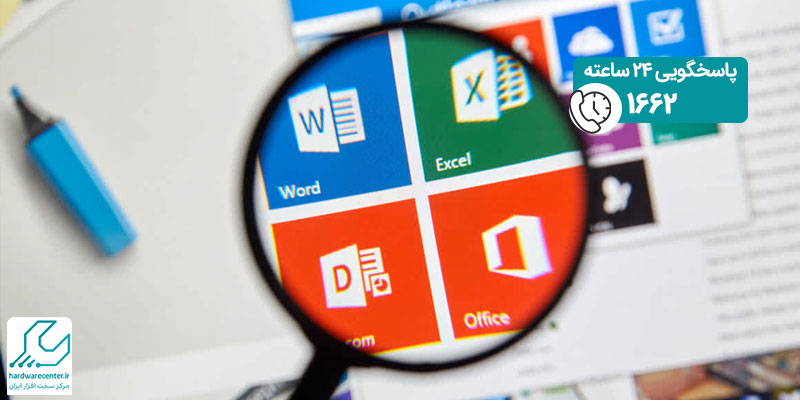
آموزش بازیابی فایل های آفیس
1. استفاده از ویژگی Document Recovery
این روش یکی از راحت ترین راهکارهایی است که می توان در آموزش بازیابی فایل های آفیس به آن اشاره کرد. بنابراین بهتر است قبل از اینکه به به سراغ روش های پیچیده تر بروید ابتدا از این راهکار استفاده کنید. به طور مثال یک فایل word را در نظر بگیرید که به اشتباه هنگام بستن آن گزینه Don’t Save را انتخاب کرده اید حال برای بازگرداندن فایل ورد خود باید مجدد آن را اجرا یا باز کرده و بهتر است که در صورت امکان یک سند قدیمی تر از فایل خود را باز کنید ولی هر فایل دیگری هم باشد باز هم می توانید از این روش استفاده کنید.
- حال از طریق منوی File به بخش Manage Document رفته و گزینه
- Recovery Unsaved Document را انتخاب کنید. در ادامه یک پنجره برای شما باز خواهد شد که پوشه هر سندی که پشتیبان گیری شده باشد در این بخش با پسوند ASD نمایش داده می شود.
- یعنی نام مشخصی برای فایل ها وجود ندارد و باید از طریق تاریخ مشخص شده برای آنها فایل مورد نظر خود را پیدا کنید.
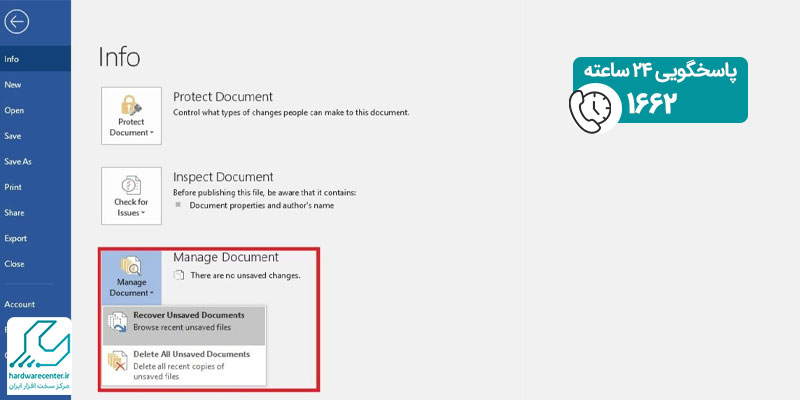
2. استفاده از فایل های موقت
یکی دیگر از روش هایی که می توان در پاسخ به سوال نحوه بازیابی فایل های آفیس چگونه است؟ ارائه داد ، استفاده از فایل های موقت است. گاهی اوقات اسنادی که خراب یا حذف می شوند نسخه های موقتی از خود به جای می گذارند که معمولا شامل بیشتر محتواهای فایل اصلی است. این فایل های موقت معمولا از دید کاربر مخفی هستند ولی روش ساده ای برای آشکار سازی و بازیابی آنها وجود دارد.
- برای این کار در منوی استارت ویندوز عبارت File Explore Option را جست و جو کرده و سپس به زبانه View رفته و ابتداگزینهSetting Advanced و بعد Hidden files and folders را انتخاب کنید.
- حال تیک گزینه های folders and drivers و show hidden files را فعال کنی سپس وارد پوشه ای شوید که فایل خراب یا حذف شده ی شما در آن قرار دارد و به دنبال فایلی بگردید که نام آن با علامت ~ شروع شده و به پسوند tmp ختم می شود.
- پس از پیدا کردن فایل مورد نظر که با تاریخ و سایز مربوطه تطابق دارد ، نام آن را تغییر داده و پسوندش را نیز به dox. یا doc. تغییر دهید.
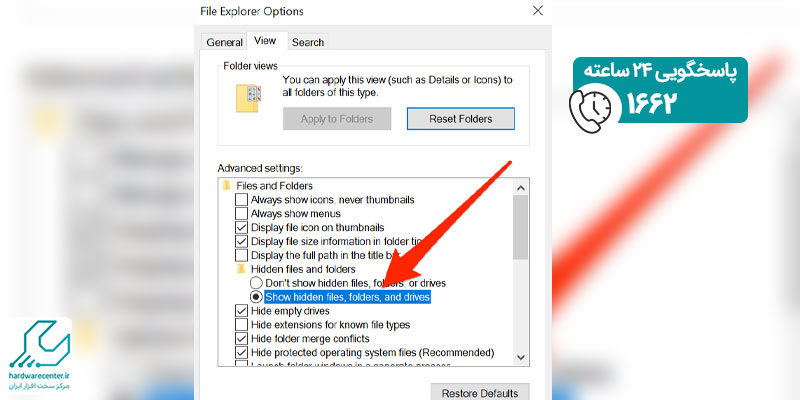
3. بررسی سطل زباله سیستم
یکی دیگر از راهکارهایی که می توان در آموزش بازیابی فایل های آفین بدان اشاره کرد ، بررسی سطل زباله سیستم است. اگر سطل زباله سیستم خود را به تازگی خالی نکرده باشید ممکن است که این قسمت شامل فایل هایی باشد که حذف کرده اید. در نتیجه بهتر است که ابتدا گزینه های
- Show folders and drives و hidden files را در سیستم خود فعال کرده و بعد سطل زباله آن را بررسی کنید.
- همچنین اگر از سرویس های آنلاینی نظیر OneDrive یا Office365 استفاده می کنید و در این سرویس ها حساب شخصی دارید در نتیجه با بررسی سطل زباله و استفاده از گزینه Restore می توانید فایل های آفیس خود را بازیابی کنید.
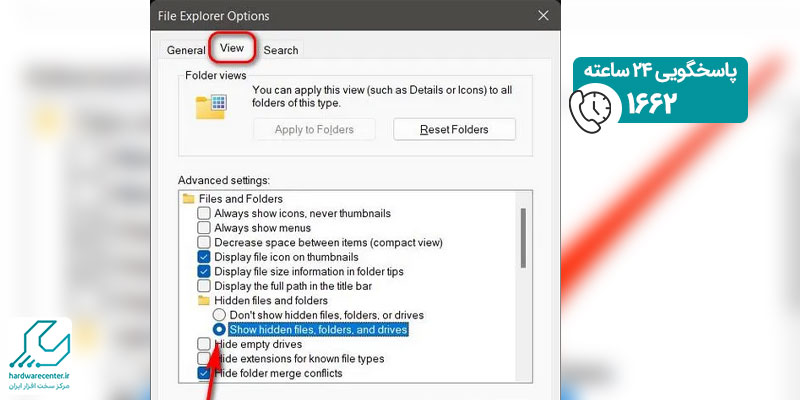
4. استفاده از نرم افزارهای مخصوص
کی دیگر از روش هایی که می توان در پاسخ به سوال نحوه بازیابی فایل های آفیس چگونه اس؟ ارائه کرد ، استفاده از نرم افزارهای مخصوصی است که برای این کار طراحی شده اند. یکی از این نرم افزارها Easy office Recovery است. این برنامه یکی از ابزارهای جامع برای بازیابی فایل های آفیس است. این ابزار در دیسک سخت سیستم شما به دنبال فایل های حذف شده یا خراب می گردد و شامل یک پنجره ی پیش نمایش بوده که به کمک آن می توانید داخل فایل ها را بررسی کنید.
نرم افزار دیگری که برای بازیابی فایل های آفیس مورد استفاده قرار می گیرد Recuva نام دارد. این ابزار نیز رایگان بوده و فقط زمانی که بخواهید از برخی ویژگی های پیشرفته آن استفاده کنید باید هزینه بپردازید.