مخفی شدن فایل در فلش به دلایل مختلف مانند ویروسی بودن، جدا کردن نادرست ابزار از درگاه usb و مواردی از این قبیل ایجاد می گردد. در این حالت علی رغم ذخیره فایل های متعدد در فلش مموری، پس از باز کردن آن هیچ داده ای مشاهده نمی شود. در این مقاله قصد داریم که چند راه کار را برای رفع مشکل ذکر شده، بیان کنیم. همچنین پیشنهاد می شود مقاله بازیابی اطلاعات فلش را مطالعه نمایید.

روش برطرف کردن مشکل مخفی شدن فایل در فلش
مخفی شدن فایل در فلش یک مسئله آزار دهنده است، اما با استفاده از راه کارهای زیر می توانید این مشکل را حل نمایید:
1. سرچ یک نقطه
یک راه کار بسیار آسان برای ظاهر شدن داده های پنهان شده این است که در فیلد جستجوی درایو یک نقطه (.) را سرچ کنید. با این روش کلیه اطلاعات پنهان شده روی فلش مجددا نشان داده می شود.
2. ویروس کشی فلش
وجود بدافزارها و ویروس ها در فلش مموری موجب می شود که پس از باز کردن آن با یک صفحه خالی مواجه شوید و نتوانید فایل ها را ببینید. در این شرایط اسکن کردن فلش می تواند آن را به حالت عادی برگرداند. آنتی ویروس های قدرتمندی وجود دارد که به از بین بردن ویروس ها کمک شایانی می کنند. پس از ویروس کشی فلش، باید ابزار را از کامپیوتر جدا نموده و مجددا به پورت یو اس بی وصل نمایید.
3. تغییر دادن اسم درایو فلش
گاهی اوقات رایانه ها دیسک جدید را به خوبی شناسایی نمی کنند. در چنین شرایطی تغییر دادن اسم درایو مربوطه مفید واقع شده و مشکل مخفی شدن فایل در فلش را حل می کند. مراحل زیر را برای تغییر دادن اسم درایو انجام دهید:
- برای نمایش فایل های مخفی در فلش ابتدا بر روی My computer رایانه خود کلیک راست نموده و سپس گزینه Manage را برگزینید.
- در مرحله بعد باید از بخش سمت چپ پنجره گزینه Disk Management را انتخاب کنید.
- پس از آن روی درایو مربوط به فلش مموری کلیک راست کنید و از منوی نشان داده شده روی Change Letters and Paths Drive کلیک نمایید.
- اکنون به پنجره ای هدایت می شوید که از شما درخواست می شود درایو مورد نظر خود را برگزینید.
- سپس گزینه Change را انتخاب کرده و اسم جدیدی برای درایو فلش انتخاب کنید.
- در آخر هم روی گزینه OK بزنید تا نام جدید ذخیره شود.
4. استفاده از قابلیت Command Prompt
Cmd می تواند به شما کمک کند که مشکل مخفی شدن فایل در فلش را رفع کنید. مراحل زیر را برای استفاده از این قابلیت کاربردی طی نمایید:
- از منوی Start کامپیوتر خود عبارت cmd را در کادر جستجو تایپ کنید.
- وقتی صفحه مربوط به Command Prompt نشان داده شد، باید عبارتattrib -h -r -s /s /d k:\*.* را به دقت تایپ نمایید. البته لازم است که اسم درایو را به جای حرف k تایپ کنید.
- اکنون باید کمی منتظر بمانید تا فرآیند cmd به پایان برسد.
- پس از آن فلش را از رایانه جدا کنید و بعد از چند لحظه دوباره به کامپیوتر وصل نمایید تا بتوانید فایل های پنهان شده را ببینید.
5. تغییر تنظیمات کامپیوتر
راه حل دیگر این است که تنظیمات رایانه خود را تغییر دهید تا اطلاعات ذخیره شده در فلش مموری نشان داده شود. اگر ویندوز 7 بر روی رایانه نصب شده برای تغییر تنظیمات به این صورت عمل نمایید:
- وارد My computer شوید و از منوی بالای آن Organize را انتخاب کنید.
- در لیست نشان داده شده گزینه Folder and search option را برگزینید.
- اکنون صفحه ای نشان داده می شود که باید روی تب View بزنید و از بخشAdvanced Setting ، روی گزینه Hidden Files and Folder کلیک نمایید.
- در مرحله بعد گزینه Show hidden files, folders, and drive را فعال کنید و سپس روی OK بزنید.
بیشتر بخوانید : دلیل کار نکردن فلش مموری
در نسخه ویندوز 10نیز برای رفع مشکل مخفی شدن فایل در فلش این مراحل را انجام دهید:
- وارد بخش My computer شده و سپس تب View را باز کنید.
- گزینه Option را برگزینید و بعد روی Change Folder and search option کلیک نمایید.
- پس از اجرا شدن گزینه مربوط به View، مانند مرحله قبل از بخشAdvanced Setting ، گزینه Hidden Files and Folder را بیابید و روی آن کلیک نمایید.
- در آخر هم گزینه Show hidden files, folders, and drive را فعال کرده و برای اعمال تغییرات روی OK کلیک کنید.
علت مشکل هیدن شدن فایل در فلش چیست؟
مشکل هیدن شدن فایلها در فلش به چند دلیل مختلف رخ می دهد:
ویروسها و بدافزارها:
بسیاری از ویروسها این قابلیت را دارند که فایلها را مخفی کنند. این ویروسها با تغییر تنظیمات نمایش فایلها، محتویات را پنهان میکنند.
تنظیمات سیستم:
گاهی به اشتباه تنظیمات نمایش فایلهای مخفی در سیستمعامل شما غیرفعال می شود. با تغییر این تنظیمات، میتوانید فایلهای مخفی را مشاهده کنید.
- فرمت نادرست فلش:
اگر فلش در فرمت نادرستی (مانند NTFS به جای FAT32) باشد، مشکلاتی در نمایش فایلها ایجاد می شود.
خطاهای ذخیرهسازی:
اگر فلش دچار خطا یا آسیب دیدگی شده باشد، فایلها به درستی نمایش داده نمی شوند.
تنظیمات نرمافزار:
برخی نرمافزارها یا اپلیکیشنها به طور موقت فایلها را مخفی می کنند.
توجه: برای حل این مشکل، فلش را با یک نرمافزار آنتیویروس اسکن کنید، تنظیمات نمایش فایلهای مخفی را بررسی کنید و در صورت لزوم، فلش را فرمت کرده و مجدد فایلها را منتقل کنید.
روش حل مشکل هیدن شدن فایل در فلش و هارد در ویندوز 7، 8، 10 و 11
یکی از مشکلات شایع کاربران کامپیوتر، عدم نمایش فایلها و اطلاعات داخل فلشمموری است. گاهی وقتی فلش را به سیستم وصل میکنید، حجم دادهها نشان داده میشود اما هنگام باز کردن فلش، هیچ فایلی قابل مشاهده نیست. این مشکل ناشی از ویروسی به نام ویروس “هیدن” است که باعث میشود فایلها به شکل پنهان سیستم (Super Hidden) دربیایند و حتی با فعالکردن گزینه نمایش فایلهای مخفی نیز قابل دیدن نباشند.
وقتی فایلها به این شکل مخفی میشوند، حتی با فعال کردن نمایش فایلهای مخفی در ویندوز، نمیتوانید آنها را ببینید. برای رفع این مشکل و نمایش فایلهای پنهان فلش، بسته به نسخه ویندوز باید اقدام کنید. در ادامه به آموزش نحوه نمایش فایلهای هیدن شده در نسخههای مختلف ویندوز پرداخته ایم.
نمایش فایل های مخفی فلش در ویندوز ۷
برای حل مشکل مخفی شدن فایلهای فلش در ویندوز ۷ ابتدا وارد «My Computer» شوید. سپس در نوار بالای صفحه روی «Organize» کلیک کرده و گزینه «Folder Options» را انتخاب کنید. در پنجره باز شده به تب «View» بروید و گزینه «Show hidden files, folders, and drives» را فعال کنید. سپس کمی پایینتر تیک «Hide protected operating system files (Recommended)» را بردارید. پس از کلیک روی «OK»، =یک فایل یا فولدر بدون نام و با رنگی کمرنگ مشاهده خواهید کرد که اطلاعات اصلی شما داخل آن قرار دارد.
مرکز بازیابی اطلاعات
این مرکز با کارشناسان و تکنسین های زبده آماده ارائه کلیه خدمات از جمله بازیابی اطلاعات هارد دیسک ها، تعمیر هارد دیسک، جراحی هارد و… به شما مشتریان گرامی می باشد.
همچنین هموطنان عزیزمان در شهر مشهد میتوانند برای دریافت مشاوره و خدمات از طریق شماره های درج شده در سایت با نمایندگی تعمیر هارد در مشهد در ارتباط باشند.

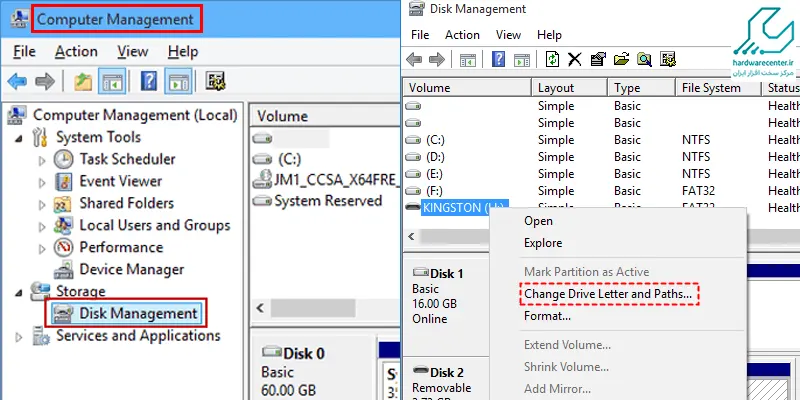
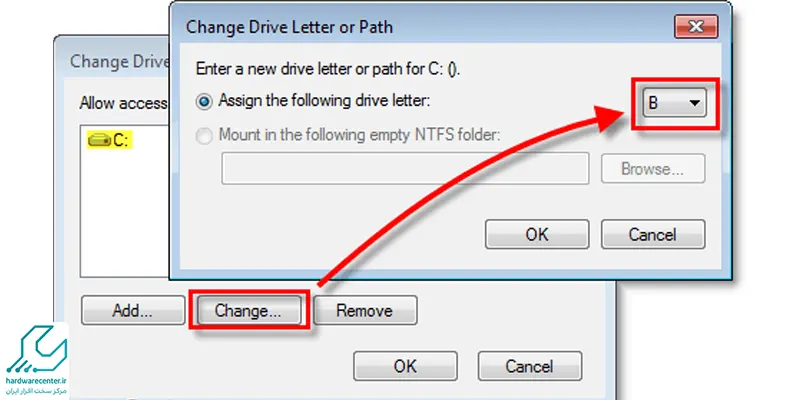
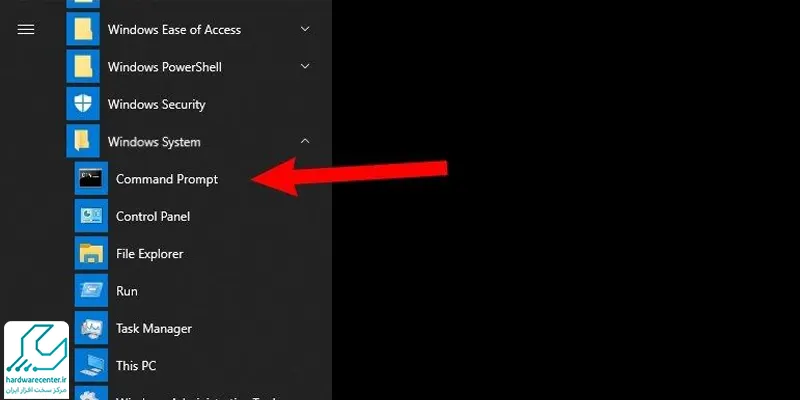
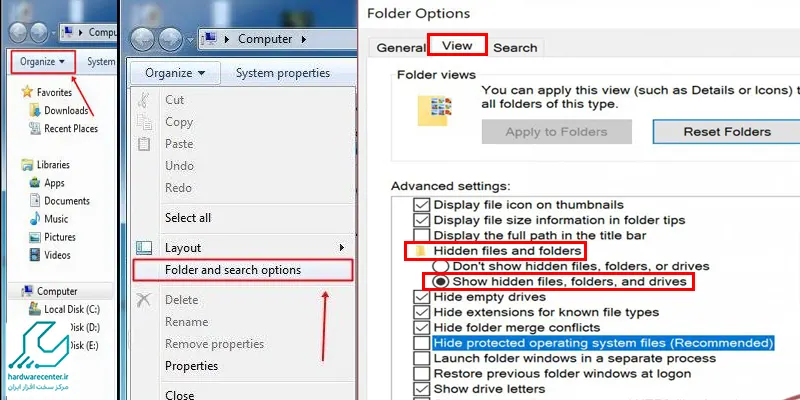
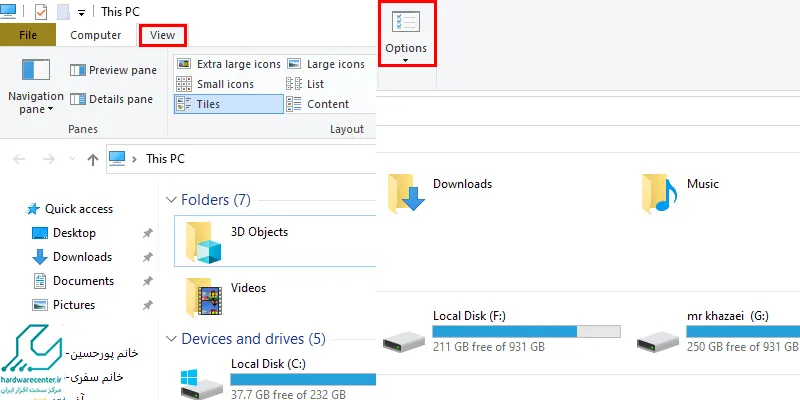
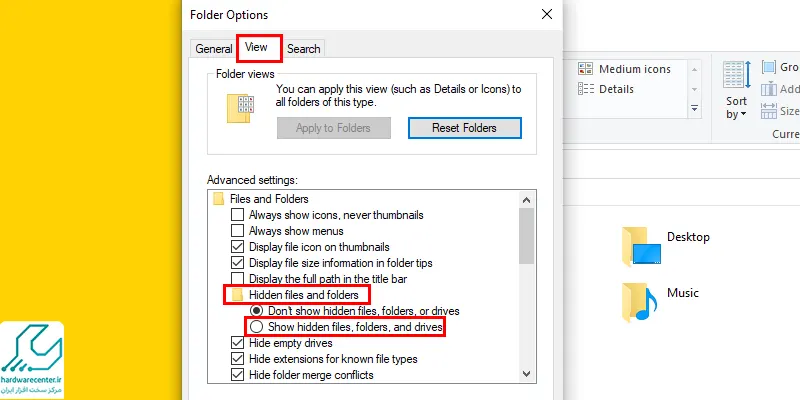
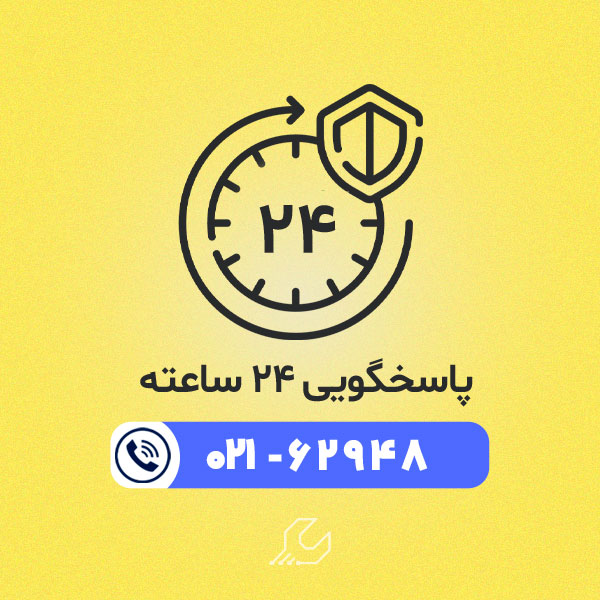


1 دیدگاه. دیدگاه تازه ای بنویسید
عالی بود