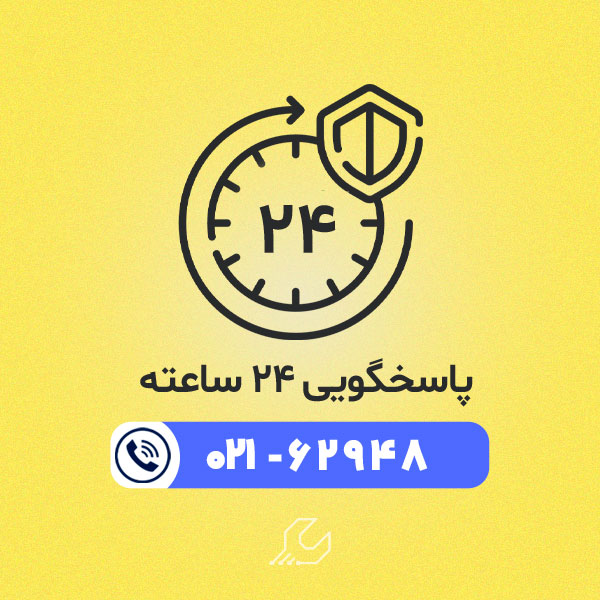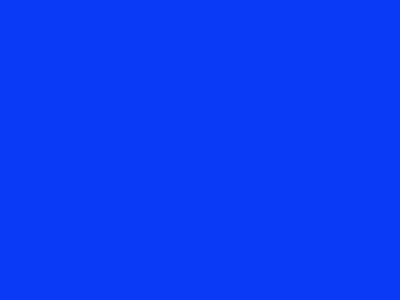اگر قصد دارید بدانید ظرفیت هارد سیستم شما چقدر است، راه های مختلفی برای بررسی آن وجود دارد. این اطلاعات به شما کمک می کند بفهمید چه میزان از فضای ذخیره سازی تان باقی مانده و برای نصب برنامه ها یا ذخیره فایل ها چقدر فضا در اختیار دارید. بسته به نوع ویندوز یا روش های اتصال هارد، می توانید از ابزارهای داخلی مانند This PC، Task Manager، یا Disk Management استفاده کنید.
در برخی روش ها حتی می توانید به جزئیات بیشتری مثل وضعیت درایوها، حافظه در حال استفاده و مقدار فضای آزاد نیز دست پیدا کنید. در ادامه روش های متنوعی برای فهمیدن ظرفیت ذخیره سازی هارد به شما معرفی می کنیم که هرکدام بسته به نیازتان می تواند مناسب باشد. این شیوه ها هم برای کاربران مبتدی و هم حرفه ای قابل استفاده هستند. پس اگر می خواهید سریع و دقیق از ظرفیت هارد خود مطلع شوید، این آموزش را تا انتها دنبال کنید.

روش های فهمیدن ظرفیت هارد
برای بررسی ظرفیت هارد رایانه، چند روش ساده و کاربردی وجود دارد که به کمک آن ها می توانید بدون نیاز به نصب نرم افزار خاصی، میزان فضای ذخیره سازی را مشاهده کنید. اولین روش، استفاده از This PC است که از طریق آن می توان اطلاعات کلی هر درایو را دید. روش بعدی، استفاده از ابزار Disk Management است که جزئیات دقیق تری را نمایش می دهد.
همچنین برنامه هایی مثل Resource Monitor یا Task Manager نیز اطلاعات مناسبی درباره فضای اشغالشده و آزاد در اختیارتان می گذارند. در نهایت، از بخش System Information هم می توانید مشخصات سخت افزاری شامل ظرفیت ذخیره سازی هارد را بررسی کنید. انتخاب روش مناسب بستگی به سطح آشنایی شما با تنظیمات ویندوز دارد. این روش ها بدون نیاز به اینترنت و نرم افزار جانبی قابل اجرا هستند و اطلاعات مفیدی درباره هارد دستگاه به شما می دهند.
استفاده از ابزار Resource Monitor
Resource Monitor یکی از ابزارهای داخلی ویندوز است که برای مشاهده منابع در حال استفاده سیستم کاربرد دارد. برای استفاده از این ابزار کافیست از منوی استارت، عبارت Resource Monitor را جست و جو و اجرا کنید. در تب Disk، می توانید اطلاعاتی درباره فعالیت هارد، حجم خواندن و نوشتن اطلاعات و همچنین ظرفیت هارد مشاهده کنید. البته این بخش بیشتر برای مانیتورینگ فعالیت هارد کاربرد دارد تا بررسی دقیق فضای خالی.
با این حال، در کنار دیگر ابزارها می تواند دید خوبی نسبت به وضعیت ظرفیت ذخیره سازی هارد بدهد. این روش بیشتر برای کاربران متوسط تا حرفه ای توصیه می شود که به دنبال جزئیات فنی تر هستند. اگر هدف شما صرفاً فهمیدن ظرفیت کل هارد است، ممکن است ابزارهای دیگر ساده تر باشند، اما Resource Monitor اطلاعاتی فراتر از حجم آزاد یا پر در اختیار شما می گذارد.
استفاده از Task Manager
یکی از ساده ترین راه ها برای بررسی وضعیت حافظه، استفاده از Task Manager است. برای دسترسی، کلیدهای Ctrl + Shift + Esc را فشار دهید یا روی نوار وظیفه کلیک راست کرده و Task Manager را انتخاب کنید. سپس به تب Performance بروید. در این بخش، با انتخاب گزینه Disk می توانید اطلاعاتی درباره درایوها مشاهده کنید. مقدار فضای استفاده شده و باقی مانده، نوع دیسک و گاهی حتی ظرفیت هارد نیز قابل مشاهده است.
البته در برخی نسخه های ویندوز، ممکن است این بخش کامل نمایش داده نشود. به همین دلیل پیشنهاد می شود در کنار این ابزار، از روش های دیگر هم استفاده کنید. این روش بیشتر برای چک لحظه ای عملکرد دیسک مفید است، نه برای بررسی جامع ظرفیت ذخیره سازی هارد. با این حال، برای دسترسی سریع و بدون نیاز به نرم افزار جانبی، Task Manager گزینه مناسبی محسوب می شود.
استفاده از برنامه System Information
برنامه System Information در ویندوز یکی از منابع دقیق برای مشاهده مشخصات سخت افزاری است. برای اجرا، کافیست در منوی استارت عبارت msinfo32 را تایپ کرده و این برنامه را باز کنید. سپس در بخش Components و گزینه Storage، می توانید روی Drives کلیک کنید تا اطلاعات کاملی درباره درایوهای سیستم ببینید. در اینجا، مدل، نوع اتصال، و ظرفیت هارد هر درایو نمایش داده می شود.
این ابزار جزئیات بسیار دقیقی از هارد شما نشان می دهد و برای کاربرانی که اطلاعات دقیق تری نیاز دارند، گزینه ای حرفه ای محسوب می شود. از جمله مزایای این روش می توان به عدم نیاز به اینترنت و نمایش جزئیات فنی اشاره کرد. همچنین، در کنار ظرفیت، می توانید اطلاعاتی از وضعیت عملکرد نیز دریافت کنید. اگر هدف شما شناسایی دقیق ظرفیت ذخیره سازی هارد و ویژگی های آن است، System Information یکی از بهترین ابزارهای داخلی ویندوز محسوب می شود.
استفاده از Disk Management
برای مشاهده دقیق وضعیت درایوها و ظرفیت هارد، ابزار Disk Management یکی از کاربردی ترین گزینه هاست. با کلیک راست روی Start و انتخاب گزینه Disk Management، به صفحه ای دسترسی پیدا می کنید که تمامی درایوها و پارتیشن ها را نمایش می دهد. در این بخش می توانید ظرفیت کلی، فضای استفاده شده و فضای آزاد هر پارتیشن را مشاهده کنید. همچنین امکان مدیریت فضای ذخیره سازی مانند تغییر اندازه یا حذف پارتیشن نیز وجود دارد.
این ابزار به شما نمای گرافیکی از وضعیت ظرفیت ذخیره سازی هارد می دهد و حتی می توانید از طریق آن وضعیت هارد اکسترنال یا SSD را نیز بررسی کنید. اگر دنبال اطلاعات دقیق و قابل ویرایش از فضای هارد هستید، Disk Management یکی از کامل ترین ابزارهاست. رابط کاربری ساده آن باعث شده حتی کاربران مبتدی نیز بتوانند از این روش برای بررسی ظرفیت هارد استفاده کنند.
فهمیدن ظرفیت ذخیره سازی هارد با This PC
یکی از سریع ترین روش ها برای فهمیدن ظرفیت هارد استفاده از گزینه This PC یا همان “این رایانه” در ویندوز است. با باز کردن این بخش، می توانید تمام درایوهای موجود روی سیستم را مشاهده کرده و با نگاه به نوار رنگی پایین هر درایو، مقدار فضای پر و خالی را تشخیص دهید. این روش بسیار ساده و مناسب کاربرانی است که نیاز به اطلاعات پیشرفته ندارند. علاوه بر ظرفیت کل، فضای آزاد و اشغال شده نیز به صورت عددی نمایش داده می شود.
این گزینه برای بررسی ابتدایی ظرفیت ذخیره سازی هارد مناسب است، اما اطلاعات فنی یا دقیق مانند نوع دیسک یا مدل را نشان نمی دهد. اگر فقط می خواهید بفهمید چند گیگ فضا دارید و چقدر از آن استفاده شده، این روش کاملاً کافی ست. از آنجایی که نیازی به اینترنت یا تنظیمات پیچیده ندارد، این راهکار مورد علاقه کاربران معمولی است.
روش استفاده از Total Storage در تنظیمات ویندوز
در برخی نسخه های جدید ویندوز، می توان از بخش Settings و قسمت System > Storage استفاده کرد. در اینجا، گزینه ای با عنوان Total Storage یا خلاصه ای از فضای کل و مصرف شده نمایش داده می شود. این روش به صورت بصری و با نمودارهای ساده، اطلاعاتی درباره میزان استفاده از حافظه و ظرفیت هارد ارائه می دهد. همچنین در همین بخش می توانید ببینید چه نوع فایل هایی بیشتر فضا اشغال کرده اند، مثلاً ویدئو، اپلیکیشن یا فایل های سیستمی.
این قابلیت علاوه بر نمایش ظرفیت ذخیره سازی هارد، راهی برای مدیریت بهتر فضاست. مثلاً می توانید فایل های موقتی یا غیرضروری را حذف کرده و حافظه سیستم را بهینه سازی کنید. این روش بیشتر برای کاربران خانگی مناسب است که با تنظیمات پیشرفته آشنایی ندارند، اما می خواهند کنترل خوبی روی حافظه خود داشته باشند.
بررسی ظرفیت هارد در هاردهای اکسترنال و SSD
اگر از هارد اکسترنال یا SSD استفاده می کنید، بررسی ظرفیت هارد به روش کمی متفاوت انجام می شود. معمولاً این نوع حافظه ها به صورت خودکار در This PC نمایش داده می شوند. با کلیک راست و انتخاب Properties می توانید ظرفیت کل، فضای استفادهشده و فضای آزاد را ببینید. همچنین در ابزار Disk Management نیز این درایوها قابل شناسایی اند. در مورد SSDها، ممکن است بخواهید وضعیت سلامت یا سرعت خواندن و نوشتن را هم بررسی کنید.
برای این منظور از برنامه هایی مثل CrystalDiskInfo هم می توان استفاده کرد. اگرچه اطلاعات پایه مانند ظرفیت ذخیره سازی هارد اکسترنال به راحتی در ویندوز نمایش داده می شود، اما برای دریافت اطلاعات پیشرفته تر نیاز به ابزارهای جانبی خواهید داشت. بنابراین بسته به نیاز، می توانید بین ابزارهای داخلی و نرم افزارهای تخصصی انتخاب کنید.
تفاوت ظرفیت هارد از نظر واقعی با اسمی
شاید برایتان پیش آمده باشد که هنگام خرید هارد با عددی مثل ۵۰۰ گیگ مواجه شدید اما پس از اتصال به سیستم فقط ۴۶۵ گیگ را مشاهده کردید. این موضوع به تفاوت بین ظرفیت اسمی و ظرفیت واقعی ظرفیت هارد مربوط می شود. شرکت های سازنده از استاندارد ده دهی (۱ گیگ = ۱۰۰۰ مگ) استفاده می کنند، درحالی که سیستم عامل از استاندارد دو دویی (۱ گیگ = ۱۰۲۴ مگ) بهره می برد.
همین تفاوت باعث می شود عدد نهایی که شما می بینید کمتر باشد. همچنین بخشی از حافظه به فایل های سیستمی یا پارتیشن ریکاوری اختصاص پیدا می کند. دانستن این موضوع به درک بهتر ظرفیت ذخیره سازی هارد کمک می کند و مانع نگرانی های بی مورد می شود. پس اگر تفاوتی میان ظرفیت اعلام شده و ظرفیت مشاهده شده وجود دارد، این یک مسئله طبیعی و فنی است، نه مشکل در هارد شما.
بهترین زمان برای بررسی ظرفیت ذخیره سازی هارد
بهترین زمان برای بررسی ظرفیت هارد زمانی ست که احساس می کنید سیستم کند شده یا با ارورهای حافظه مواجه می شوید. همچنین قبل از نصب نرم افزارهای سنگین یا انتقال فایل های حجیم، باید بدانید چه میزان فضا در اختیار دارید. اگر به طور مرتب اطلاعات جدید روی سیستم ذخیره می کنید، بررسی دوره ای فضای ذخیرهسازی پیشنهاد می شود.
این کار باعث می شود از پر شدن ناگهانی حافظه جلوگیری کرده و در زمان مناسب برای آزادسازی فضا اقدام کنید. بررسی وضعیت ظرفیت ذخیره سازی هارد باید به یکی از عادت های منظم شما تبدیل شود، درست مانند بررسی ایمیل یا به روزرسانی سیستم. این اقدام ساده اما مؤثر می تواند از بسیاری از مشکلات نرم افزاری و سخت افزاری پیشگیری کند و تجربه بهتری از استفاده از رایانه برایتان فراهم آورد.
آیا ظرفیت هارد روی سرعت آن تاثیر دارد؟
بهطور مستقیم ظرفیت تاثیری روی سرعت ندارد، اما هاردهای با ظرفیت بالاتر معمولاً تراکم بیشتری از صفحات داده دارند و ممکن است سرعت خواندن و نوشتن کمی بالاتر باشد. سرعت واقعی بیشتر به نوع هارد (SSD یا HDD) و رابط اتصال بستگی دارد.