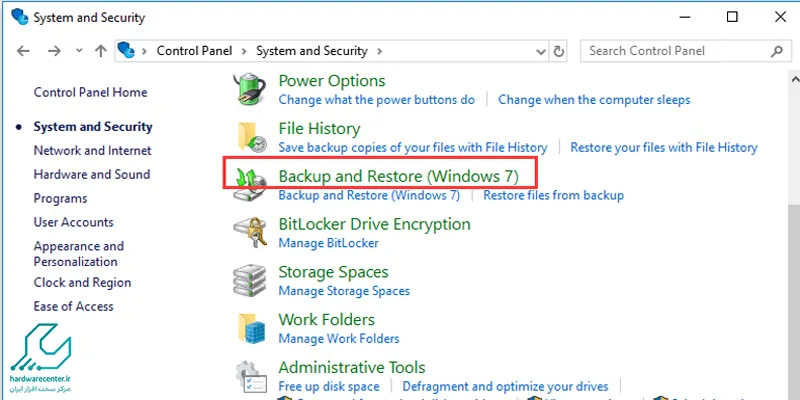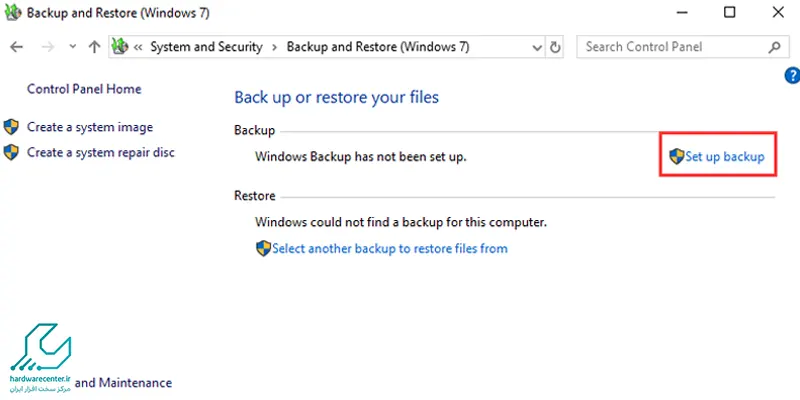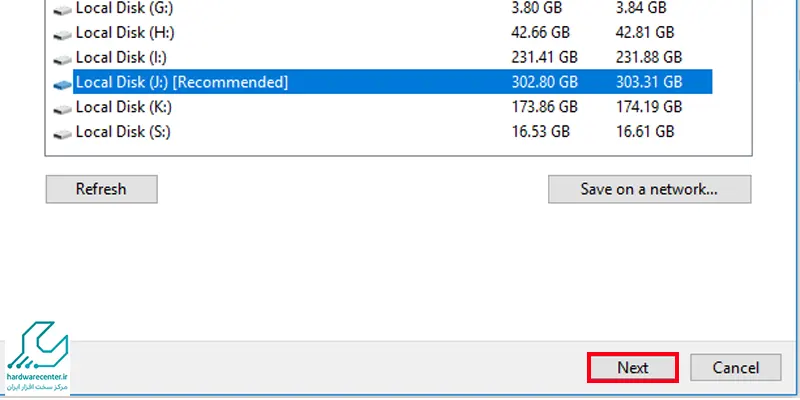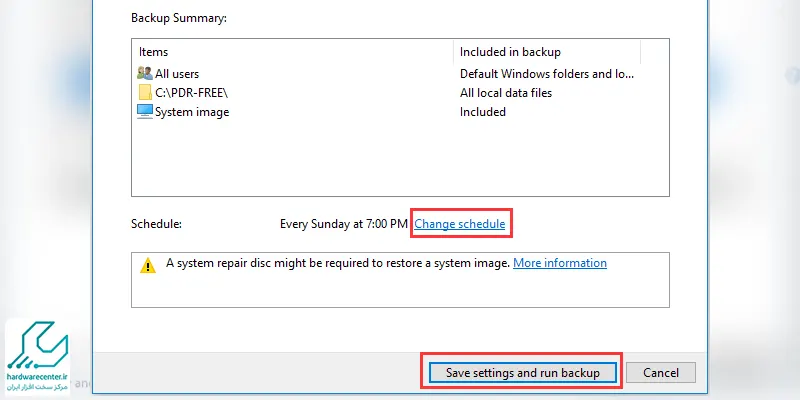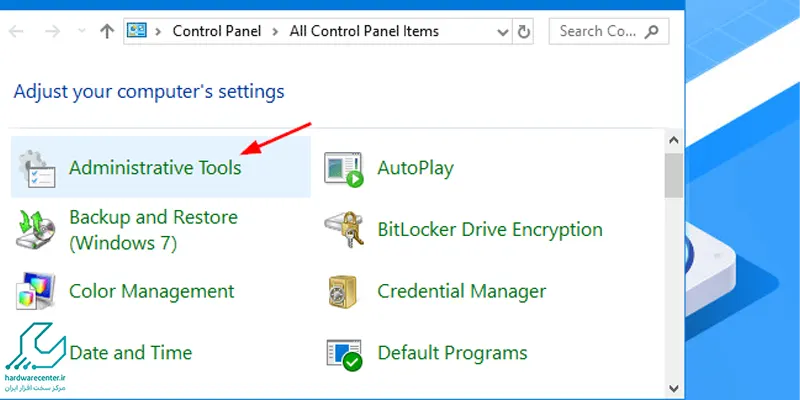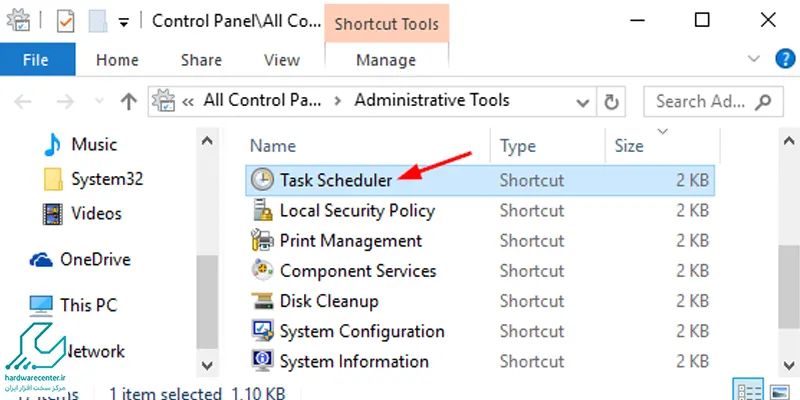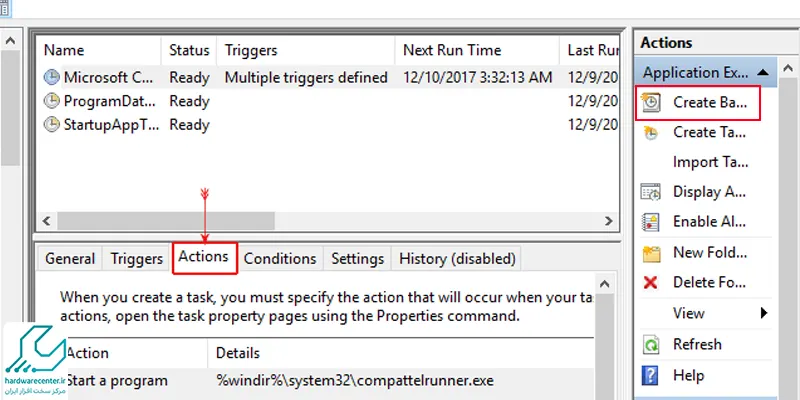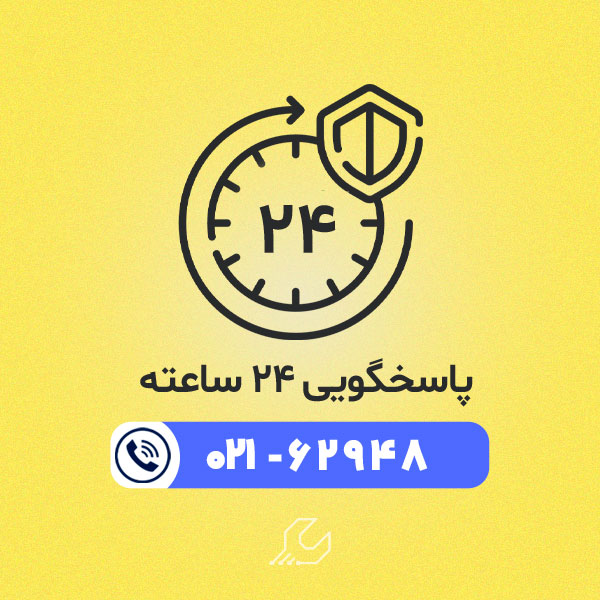هارد لپ تاپ های امروزی با ظرفیت متناسب خود به راحتی اطلاعات مختلف را ثبت و ضبط می کنند. بکاپ گیری از اطلاعات لپ تاپ موضوع مهمی است که متاسفانه بسیاری از کاربران آن را فراموش می نمایند. اگر نسخه ی پشتیبانی از اسناد، فیلم ها، قراردادها، مدارک شغلی، فیلم ها و تصاویر شخصی درون لپ تاپ نداشته باشید، از دست دادن آن ها برای همیشه مشکلی است که امکان وقوع بالایی دارد.
البته مرکز بازیابی اطلاعات با استفاده از تجهیزات پیشرفته ای چون دستگاه PC3000 همراه شماست و می تواند طی مدت زمان کوتاهی اطلاعات دور از دسترس رایانه ها و لپ تاپ های مختلف را بازگردانی کند. اما حتی پروسه ی تخصصی بازیابی اطلاعات هم نیازمند شرایط ویژه ای چون عدم استفاده ی دوباره ی فرد از هارد فرمت شده است. به هر حال بهتر است با تهیه ی بکاپ از بروز مشکلات مرتبط با نابودی اطلاعات جلوگیری کنید. در ادامه روند بکاپ گیری از دیتاهای هارد لپ تاپ را شرح خواهیم داد.

از چه اطلاعاتی در لپ تاپ باید بکاپ گرفت؟
اینکه شما از چه اطلاعاتی در لپ تاپ باید بکاپ بگیرید، بستگی به اهمیت دیتاهای لپ تاپ دارد. اما باید بدانید که همواره احتمال وقوع مشکلات سخت افزاری و نرم افزاری بسیاری ساختار لپ تاپ را تهدید می کند. در نتیجه بکاپ گیری از اطلاعات لپ تاپ یک فرآیند کاربردی برای پیشگیری از نابودی اطلاعات است. خرابی های هارد، آبخوردگی لپ تاپ، دزدیده شدن لپ تاپ، فرمت ناگهانی هارد لپ تاپ به دلیل نصب یک نرم افزار نامناسب، حمله ی ویروس ها و حتی تعویض ویندوز ضرورت بکاپ گیری را نمایان می سازد.
نحوه ی اجرای فرآیند بکاپ گیری از اطلاعات لپ تاپ در ویندوز 7
بکاپ گیری از اطلاعات لپ تاپ در ویندوز 7 کار چندان سختی نیست. این نسخه از ویندوز دارای یک قابلیت اتوماتیک جداگانه به نام Backup & Restor برای تهیه ی نسخه ی پشتیبانی از دیتاهای سیستم می باشد. برای استفاده از این قابلیت کافی است مسیر Start | Control Panel | System and Maintenance | Backup and Restore را طی کنید.
در این مرحله باید بر روی گزینه ی Set up backup کلیک نمایید تا پروسه ی بکاپ گرفتن از اطلاعات لپ تاپ شکل گیرد.
چند دقیقه ای صبر کنید تا ویندوز اطلاعات را شناسایی کند و پس از آن محل مورد نظر برای ارسال کپی اطلاعات را از شما جویا شود. هارد جدید خود را انتخاب کنید و Next را بزنید.
سپس بر روی Change Schedule کلیک کنید. به عنوان مرحله ی آخر باید گزینه های Save Settings & Run Backup و Back Up Now را به ترتیب برگزینید تا بکاپ گیری به اتمام برسد.
با خوندن مقاله آموزش بازیابی اطلاعات لپ تاپ بعد از نصب دوباره ویندوزهمراه من باش تا نکات مهم زیادی رو یاد بگیری! 😉
تهیه ی بک آپ از اطلاعات لپ تاپ در ویندوز 10
برای بکاپ گیری از اطلاعات لپ تاپ در ویندوز 10 به نرم افزار جداگانه ای نیاز است. EaseUS Todo Backup Free می تواند به راحتی برای شما یک نسخه از دیتاهای موجود در لپ تاپ تهیه کند.
برای استفاده از آن خیلی ساده در صفحه اصلی برنامه میان گزینه های کاربردی فراوانی مانندDisk/Partition Backup, File Backup, System Backup, Smart Backup, Mail Backup, Clone, Create Emergency Disk, System Transfer, Browse to Recover, Tools انتخاب خود را انجام دهید تا طی مدت زمان کوتاهی تهیه ی بکاپ از اطلاعات هارد لپ تاپ به پایان برسد.
روش بکآپ گرفتن از ویندوز 11
بکآپ گرفتن از ویندوز 11 یکی از روشهای مهم برای محافظت از اطلاعات شما در برابر حذف یا خرابیهای احتمالی سیستم است. برای انجام این کار، میتوانید از قابلیت داخلی ویندوز با عنوان File History استفاده کنید. برای شروع، کافیست در منوی جستجوی ویندوز عبارت File History را تایپ کرده و آن را اجرا کنید. در این بخش، ابتدا باید یک درایو خارجی یا پارتیشن جداگانه را برای ذخیره نسخههای پشتیبان انتخاب کنید.
پس از انتخاب درایو، ویندوز بهصورت خودکار پوشههای مهم مانند اسناد، تصاویر و ویدئوها را برای بکآپگیری شناسایی میکند. البته شما میتوانید از طریق گزینههای موجود، پوشههایی را به لیست اضافه یا حذف کنید. از بخش Advanced settings نیز میتوان بازه زمانی بکآپگیری را مشخص کرد (برای مثال هر ساعت یا روزانه). در نهایت، با انتخاب گزینه Turn on، فرآیند بکآپ آغاز میشود.
برای بازگردانی اطلاعات در آینده، تنها کافیست روی Restore personal files کلیک کنید و فایل مورد نظر را انتخاب کرده و به محل قبلی یا جدید منتقل کنید. این روش ساده و کاربردی میتواند خیال شما را بابت امنیت فایلها آسوده کند.
تشخیص زمان بکاپ گیری از دیتاهای هارد لپ تاپ
زمان بکاپ گیری از اطلاعات لپ تاپ باید نسبت به فعالیت های دیجیتال شما و میزان ثبت و ضبط دیتاهای با اهمیت سنجیده شود. این مسئله در هر سیستمی برای هر کاربری می تواند متفاوت باشد. برای یاد آوری زمان بکاپ گیری می توانید از ابزارهای ویندوز استفاده کنید.
نرم افزار Task Scheduler در این کار بسیار حرفه ای عمل می کند. از منوی Start به Control Panel رفته و Administrative Tools را انتخاب نمایید.
سپس گزینه “Task Scheduler” را برگزینید.
در قسمت راست صفحه، داخل منوی Actions، بر روی”Create Basic Task” کلیک نمایید تا یک حالت دلخواه برای یادآوری زمان بکاپ گیری تعیین شود.
نرم افزار Task Scheduler می تواند برای شما ایمیل ارسال کند و یا پس از بوت شدن لپ تاپ در تاریخ مشخصی پیغامی را برایتان ارسال کند و شما را از فرا رسیدن زمان تهیه ی بکاپ از اطلاعات هارد لپ تاپ مطلع سازد.
اگر برای استفاده از این نرم افزار نیازمند راهنمایی های بیشتر می باشید؛ با مرکز بازیابی اطلاعات تماس بگیرید. کارشناسان واحد پشتیبانی همواره آماده ی خدمت رسانی و ارائه ی مشاوره های رایگان تخصصی هستند.
بهترین نرم افزارهای بک آپ گیری ویندوز
داشتن نسخه پشتیبان از اطلاعات مهم یکی از ضروریترین اقدامات برای حفظ امنیت دادهها در ویندوز است. خرابی هارد دیسک، حملات باجافزاری یا حتی اشتباهات انسانی باعث از دست رفتن اطلاعات ارزشمند می شوند. برای جلوگیری از چنین خطراتی، استفاده از نرمافزارهای تخصصی بکآپگیری ضروری میشود؛ نرمافزارهایی که قابلیت زمانبندی، فشردهسازی، رمزگذاری و بازیابی سریع اطلاعات را دارند. در ادامه، بهترین نرمافزارهای بکآپگیری ویندوز را معرفی کردهایم که هم در سطح حرفهای و هم برای کاربران خانگی قابل استفاده هستند.
Acronis Cyber Protect Home Office
یکی از قدرتمندترین ابزارهای پشتیبانگیری برای کاربران حرفهای، Acronis Cyber Protect Home Office است که امنیت را در کنار قابلیتهای بکآپگیری ارائه میدهد. این برنامه نهتنها از فایلها و سیستمعامل نسخه پشتیبان تهیه میکند، بلکه بهلطف امکاناتی مانند محافظت در برابر باجافزار، ذخیرهسازی در فضای ابری، رمزگذاری پیشرفته و بازیابی روی سختافزارهای مختلف، گزینهای قابل اعتماد برای مشاغل و کاربران حساس به امنیت اطلاعات است. Acronis همچنین از رابط کاربری گرافیکی ساده و در عین حال جامع بهره میبرد و امکان زمانبندی دقیق بکآپها را فراهم میکند.
Macrium Reflect
اگر به دنبال نرمافزاری هستید که علاوه بر سرعت، دقت بالایی در پشتیبانگیری از سیستم داشته باشد، گزینهای مانند Macrium Reflect میتواند انتخاب مناسبی باشد. این ابزار با قابلیت تصویربرداری کامل از هارد دیسک، امکان بازیابی سیستم حتی پس از خرابی کامل را فراهم میسازد. ویژگی Rapid Delta Restore در این نرمافزار باعث میشود بازیابی اطلاعات چندین برابر سریعتر از حالت عادی انجام شود. Macrium از پشتیبانگیری افزایشی، رمزگذاری قوی، زمانبندی خودکار و ایجاد محیط بوت نیز پشتیبانی میکند و حتی نسخه رایگان آن نیز امکانات قابل توجهی ارائه میدهد.
EaseUS Todo Backup
برای کسانی که رابط کاربری ساده در کنار امکانات حرفهای را ترجیح میدهند، نرمافزاری مانند EaseUS Todo Backup کاملاً کاربردی خواهد بود. این برنامه توانایی بکآپگیری از کل سیستم، فایلها، پوشهها و حتی انتقال سیستمعامل به SSD را بدون نیاز به نصب مجدد دارد. علاوه بر این، قابلیتهایی مانند بکآپگیری زمانبندیشده، پشتیبانگیری تفاضلی و افزایشی، و رمزگذاری مطمئن اطلاعات باعث شده این نرمافزار برای کاربران خانگی و حرفهای بهطور یکسان مناسب باشد.
AOMEI Backupper
در میان ابزارهای کاربرپسند، AOMEI Backupper جایگاه ویژهای دارد. این نرمافزار با تمرکز بر سادگی و در عین حال ارائه امکانات گسترده، به کاربران اجازه میدهد از سیستم کامل، فایلها یا پارتیشنهای خاص بکآپ تهیه کنند. پشتیبانی از هاردهای GPT، کلونکردن دیسک، تنظیم بکآپ خودکار و ساخت دیسک نجات برای بازیابی از دیگر ویژگیهای آن هستند. نسخه رایگان این برنامه نیز عملکردی فراتر از حد انتظار دارد و برای بسیاری از کاربران کافی است.
Paragon Backup & Recovery
برخلاف بسیاری از برنامههای مشابه، Paragon Backup & Recovery به شما امکان شخصیسازی کامل فرآیند بکآپگیری را میدهد. قابلیتهایی مانند تعیین شرایط خودکار برای شروع بکآپ (مثل اتصال فلش یا هارد اکسترنال)، زمانبندی انعطافپذیر، رمزگذاری حرفهای، پشتیبانی از NAS و ذخیرهسازی ابری، آن را به ابزاری جامع تبدیل کرده است. این نرمافزار همچنین توانایی بازیابی مرحلهای و مدیریت چند نسخه پشتیبان به صورت همزمان را دارد که آن را برای محیطهای سازمانی نیز مناسب میسازد.