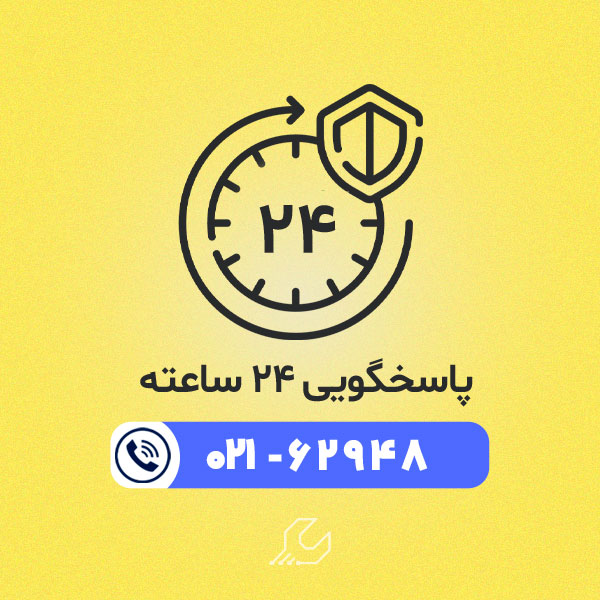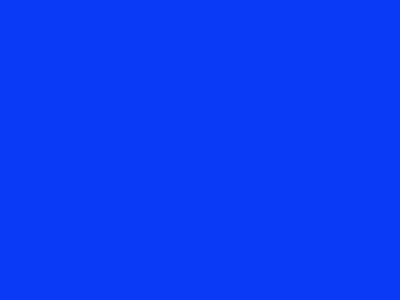استفاده از هارد اکسترنال و فلش در زمینه ذخیره سازی فایل ها و انتقال داده ها و اطلاعات برای کاربران مک بسیار رایج است. در مقاله ی زیر رفع مشکل کپی نشدن فایل از مک به هارد و فلش را بررسی می کنیم. ممکن است برخی مواقع با مشکلاتی مواجه شود که باعث کپی نشدن فایل از مک به هارد اکسترنال یا فلش میشود.
کپی نشدن فایل ها از مک به هارد یا فلش ممکن است نیازمند چند مرحله باشد. اما با دنبال کردن راه حل های مناسب و بررسی دقیق علت مشکل، میتوانید به راحتی این ایراد را حل کنید و فایل های خود را به دستگاه ذخیره کننده ی خود انتقال دهید.
در این مقاله از سری مقالات تعمیر هارد به بررسی دلایل شایع این مشکل و رفع مشکل کپی نشدن فایل از مک به هارد و فلش میپردازیم.
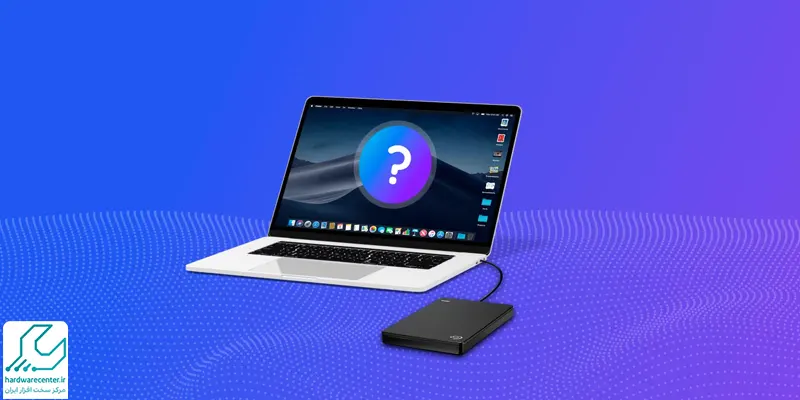
چرا نمیتوانیم فایل ها و اطلاعات خود را به USB یا هارد اکسترنال کپی کنیم؟
چند دلیل وجود دارد که باعث میشود نتوانید فایل ها را به یک USB یا هارد درایو خارجی کپی کنید.
اتصال نادرست دیسک :
از دلایل اصلی مشکلات کپی نکردن فایل ممکن است اتصال فیزیکی نادرست باشد.
برای مثال، استفاده از یک کابل USB خراب میتواند باعث شود که هارد یا فلش به درستی به مک متصل نشوند.
این مطلب برای شما مفید است : تعمیرات تخصصی مک بوک با گارانتی
فرمت نادرست دیسک :
اگر هارد یا فلش به درستی فرمت نشده باشند، ممکن است مک نتواند فایل ها را بر روی آن ها کپی کند.
وجود مجوز های تنظیم شده بر روی دیسک برای جلوگیری از کپی :
تنظیمات مجوز ها بر روی هارد یا فلش نیز میتواند از کپی کردن فایل ها جلوگیری کند.
جای خالی در هارد درایو خارجی باقی نمانده است :
درصورتیکه فضای خالی بر روی هارد یا فلش کمتر از حجم فایل ها باشد، نمیتوانید آن ها را کپی کنید.
- درایو خارجی آسیب دیده یا خراب شده است.
- هارد اسکترنال شما مشکل نرم افزاری با مک شما دارد.
مجوزهای نادرست:
ممکن است شما مجوزهای لازم برای کپی کردن فایل ها به هارد یا فلش را نداشته باشید.
برای بررسی مجوزها، به Finder بروید، به هارد یا فلش بروید، روی آن کلیک راست کنید و “Get Info” را انتخاب کنید.
در بخش “Sharing & Permissions”، بررسی کنید که آیا کاربر شما مجوز “Read & Write” دارد یا خیر. اگر نه، روی قفل کلیک کنید، اطلاعات ورود خود را وارد کرده و مجوزها را به “Read & Write” تغییر دهید.
چگونه این ایراد را برطرف کنیم؟
بطور کلی راهکار های متعددی جهت رفع مشکل کپی نشدن فایل از مک به هارد و فلش وجود دارند.
این روش ها عبارت اند از :
اتصال بین مک بوک و هارد دیسک خود را بررسی کنید :
بیشتر مک ها از یک نوع اتصال برای درایو های خارجی و USB استفاده میکنند و آن USB-C است.
یا درایوی که قصد دارید به آن متصل شوید رابط USB-C دارد، اطمینان حاصل کنید که کابل در هر دو سر به خوبی وصل شده است.
چنانچه این کار انجام شود و هارد دیسک بر روی مک شما شناسایی نمیشود، این اتصال را با یک کابل متفاوت امتحان کنید.
هارد دیسک اگر رابط USB-C نداشته باشد و نیاز به استفاده از یک آداپتور داشته باشد، مطمئن شوید که آداپتور به خوبی وصل شده است.
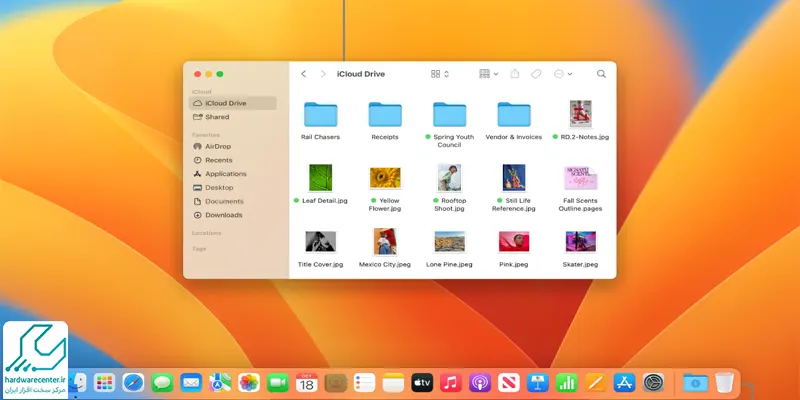
هارد دیسک را مجدداً فرمت کنید :
یکی دیگر از راهکار های رفع مشکل کپی نشدن فایل از مک به هارد و فلش فرمت کردن هارد اکسترنال میباشد.
هر گاه چک کردید که دیسک به درستی به مک شما وصل شده و هنوز هم شناسایی نمیشود، ممکن است پیامی در نوار ابزار Finder به شما نمایش دهد. به همین سبب مک شما نمیتواند آن را بخواند چرا که به درستی فرمت نشده است.
نکته ی مهم این است که انجام دادن فرمت مجدد هارد دیسک اقدامی دشوار نیست. انجام دادن فرمت مجدد دیسک، داده هایی که در حال حاضر در آن وجود دارد را پاک خواهد کرد.
بنابراین، اگر فایل هایی روی هارد درایو دارید که به آن نیاز دارید، باید آن را به یک کامپیوتر وصل کنید که بتواند آن را بخواند و فایل ها را از آن کپی کنید.
پیشنهاد سایت: بهترین برنامه های تست سلامت هارد
سپس میتوانید مراحل زیر را دنبال کنید تا دیسک را مجدداً فرمت کنید:
- جهت فرمت پوشه برنامه های خود بروید و بر روی پوشه ابزار ها دابل کلیک کنید، سپس ابزار دیسک را باز کنید.
- داخل نوار کناری ، درایو را انتخاب کنید و اگر درایو هنوز شناسایی نشده باشد، روی Mount در نوار ابزار دیسک کلیک کنید.
- در نوار ابزار، روی Erase کلیک کنید.
- به عنوان فرمت APFS را انتخاب کنید و به دیسک یک نام دهید.
- روی Erase کلیک کنید.
هنگامی که دیسک مجدداً فرمت شده باشد، باید بتوانید فایل ها را بر روی آن کپی کنید.
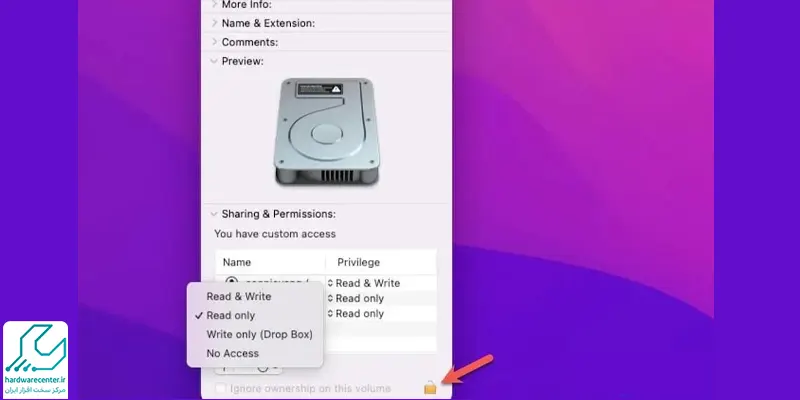
فضای خالی در دیسک را بررسی کنید :
از دلایلی که باعث رفع مشکل کپی نشدن فایل از مک به هارد و فلش میشود، این است که در هارد یا فلش شما فضای خالی کافی وجود نداشته باشد.
در Finder درایو خارجی یا USB را انتخاب کرده و دکمه Command-I را فشار دهید تا پنجره Get Info نمایش داده شود.
در این پنجره، شماره های ظرفیت و فضای موجود را مشاهده خواهید کرد.
اگر فضای موجود کمتر از نیاز شما برای کپی کردن فایل ها باشد، آن ها کپی نخواهند شد.
یک راه دیگر برای بررسی فضای موجود در یک درایو خارجی وجود دارد.
این روش به شما امکان میدهد که بیشتر در مورد فضای موجود در درایو تحلیل کنید.
تا بتوانید در مورد آن چه در هارد درایو خود استفاده میکنید و چه چیز ها را میخواهید نگه دارید و چه چیز ها را میخواهید حذف کنید تصمیم بگیرید.
تمام این ویژگی ها با استفاده از برنامه CleanMyMac X خواهد بود.
بعد از نصب اپلیکیشن، میتوانید بر روی آیکون iMac کوچک در نوار منو کلیک کنید، تا دستگاه های متصل به مک را به شما نشان دهد.
از جمله این دستگاه ها درایو های خارجی و USB میباشد.
اگر روی یکی از آن ها کلیک کنید، ظرفیت و فضای موجود آن را نشان خواهد داد.
بر روی گزینه سازماندهی کلیک کنید و از ابزار Space Lens CleanMyMac X برای تجزیه و تحلیل فایل ها در درایو و ارائه نتایج به عنوان یک نقشه ذخیره سازی استفاده کنید.
مجوز های دیسک را بررسی کنید :
ممکن است حتی اگر دیسک به درستی به مک شما وصل شده باشد، به درستی فرمت شده باشد ، اما نتوانید فایل ها را به آن کپی کنید.
احتمالاً این امر به این دلیل است که مجوز های تنظیم شده برای جلوگیری از کپی کردن فایل ها در دیسک دارد.
شما میتوانید به آسانی این موضوع را بررسی کنید.
درون Finder دیسک را انتخاب کرده و دکمه Command-I را فشار دهید.
در پایین پنجره، بر روی فلش یا پیکان رو به پایین کلیک کنید تا بخش اشتراک گذاری و مجوز ها را نشان دهد.
حتما به شما اعلام کند که چه دسترسی هایی دارید.
اگر دسترسی به کپی کردن اطلاعات نداشته باشید، بر روی منو کنار نام کاربری یا کنار گزینه ی همه کلیک کرده و گزینه انتقال و کپی کردن اطلاعات را انتخاب کنید.
جهت رمزنگاری دیسک بررسی کنید :
جهت رفع مشکل کپی نشدن فایل از مک رمزنگاری دیسک را بررسی کنید.
هنگام اتصال دیسک به مک اگر از شما رمز میپرسد، به این معنی است که رمز گذاری شده است.
درصورتیکه فرمت رمز گذاری دیسک APFS استفاده شده باشد، میتوانید به راحتی رمز را وقتی از شما خواسته شود وارد کنید.
اگر رمز را نمیدانید، باید آن را بیابید تا به محتوای دیسک دسترسی داشته باشید.
در غیر این صورت، باید آن را مجدداً فرمت کنید.
اگر از نرما فزار برای رمز گذاری استفاده شده باشد، شما باید آن نرم افزار را بر روی مک خود نصب داشته باشید و از آن برای وارد کردن رمز عبور استفاده کنید.
اگر نمیتوانید فایل ها را به یک USB یا درایو خارجی کپی کنید، دلایلی متعددی وجود خواهند داشت.
مراحل فوق باید مشکل را برطرف کنند، اما اگر با استفاده از روش های گرفته شده ایراد برطرف نشد، ممکن است به معنای آن باشد که درایو آسیب دیده است.
از یک درایو دیگر برای کپی کردن استفاده کنید و درصورتی که اطلاعات مهمی روی درایو مورد نظر وجود دارد ،جهت بازیابی اطلاعات به مراکز تخصصی مورد نظر مراجعه نمایید.
رفع دائمی مشکل کپی نشدن فایل در هارد اکسترنال در mac OS
اگر هنگام کپی کردن فایل در هارد اکسترنال روی سیستم عامل macOS با مشکل مواجه شدهاید، یکی از دلایل اصلی میتواند فرمت فایل سیستم هارد باشد. بسیاری از هاردهای اکسترنال با فرمت NTFS توسط ویندوز پیکربندی شدهاند، که macOS تنها اجازهی خواندن از آنها را دارد و نمیتواند فایلی روی آن بنویسد. برای رفع دائمی این مشکل، پیشنهاد میشود هارد را با استفاده از ابزار Disk Utility به فرمتهایی مانند exFAT یا APFS تغییر دهید که توسط macOS پشتیبانی میشوند. البته پیش از فرمت کردن، حتما از اطلاعات خود نسخه پشتیبان تهیه کنید. همچنین استفاده از نرمافزارهایی مانند Paragon NTFS یا Tuxera NTFS میتواند امکان نوشتن روی فرمت NTFS را در مک فعال کند. در نهایت، اگر مشکل ادامه داشت، از طریق گزینهی First Aid در Disk Utility، سلامت هارد را بررسی کرده و سطح دسترسیها را در بخش Get Info کنترل نمایید.
نحوه انتقال فایل از مک به هارد اکسترنال
برای انتقال فایل از مک به هارد اکسترنال، ابتدا هارد را با کابل USB یا Thunderbolt به مک متصل کنید و مطمئن شوید که آیکون آن در دسکتاپ یا Finder نمایش داده میشود. اگر هارد جدید است و شناخته نمیشود، باید از طریق Disk Utility آن را فرمت کنید؛ برای سازگاری با مک و ویندوز، فرمت exFAT توصیه میشود. پس از آمادهسازی، فایلها یا پوشههای موردنظر را انتخاب کرده و به آیکون هارد در دسکتاپ بکشید یا در پنجره باز شده هارد جایگذاری کنید. پس از تکمیل فرآیند انتقال، هارد را از طریق گزینه Eject ایمن جدا کنید تا از آسیب به دادهها جلوگیری شود.