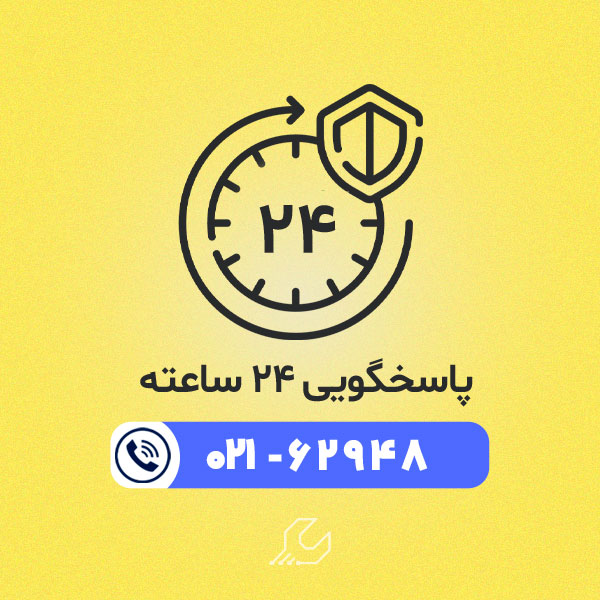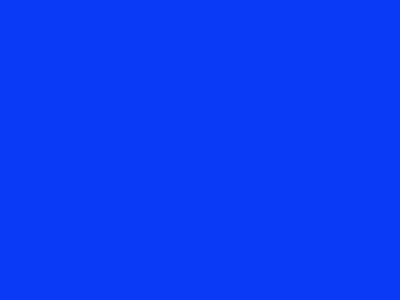نصب هارد SSD روی لپ تاپ و کامپیوتر راهکار بسیار مهمی برای ارتقا کیفیت انواع مختلف این دستگاه ها می باشد. هارد SSD تمامی پردازش های کوچک و بزرگ رایانه را تحت تاثیر قرار می دهد. هنگامی که SSD جایگزین HDD می شود، نه تنها ویندوز سریع تر بوت می گردد، بلکه سرعت تک تک نرم افزارهای نصب شده بر روی رایانه افزایش می یابد. جالب است بدانید که راه اندازی هارد SSD بر روی رایانه می تواند به شیوه ای اجرا شود که بتوانید از هارد دیسک قبلی خود نیز علاوه بر SSD جدید بهره مند شوید. ادامه ی این مقاله را دنبال کنید تا به شما بگوییم چگونه این کار را انجام دهید.

اهمیت نصب هارد SSD روی لپ تاپ و کامپیوتر
همان طور که گفته شد، SSD یا همان Solid State Drive در ارتقا کیفیت لپ تاپ و کامپیوتر نقش به سزایی دارد. چراکه HDD از تکنولوژی ساخت کندتری برخوردار است. اطلاعات ورودی در HDD بر روی یک پلاتر ذخیره شده و توسط ابزاری به نام هد خوانده می شود. سرعت چرخش پلاتر هارد در هاردهای امروزی چیزی در حدود 5400 دور در هر دقیقه می باشد.
در حالی که هارد SSD نسخه ی ارتقاء یافته ی فلش مموری های موجود در بازار بوده و بدون نیاز به قطعه ی متحرک خاصی در ثبت و ضبط اطلاعات فعالیت می کند. لازم به ذکر است که SSD علاوه بر سرعت بالا، امنیت بیشتری نیز در حفظ اطلاعات گوناگون دارد. از این رو نصب هارد SSD روی لپ تاپ و کامپیوتر حائز اهمیت است.
نکات مهم پروسه ی راه اندازی هارد SSD بر روی رایانه
برای نصب هارد SSD روی لپ تاپ و کامپیوتر نکاتی وجود دارد که باید پیش از اقدامات مرتبط با خرید و نصب این هارد مورد توجه قرار گیرند. ابتدا باید از هماهنگی سخت افزار لپ تاپ یا کامپیوتر مورد نظر خود و سازگاری سوکت ها و ارتباطات آن با SSD اطمینان بیابید. اگر رایانه دارای ویندوز XP است، استفاده از SSD گزینه مناسبی نخواهد بود. ویندوز XP برای اجرای هارد SSD بهینه سازی نشده است.
ویندوز 7 و بالاتر بهترین انتخاب برای SSD هایی است که از TRIM پشتیبانی می نمایند. از طرفی باید بررسی کنید که لپ تاپ دارای هارد دیسک SATA باشد. چنانچه که لپ تاپ ساخت سال 2008 به بعد است، مطمئنا دارای کانکتور SATA می باشد. این کانکتور درگاهی برای اتصال SSD به سیستم است. موضوع دیگری که باید برای راه اندازی SSD به آن دقت کنید، وضعیت بایوس دستگاه و نسخه ی نصب شده ی آن بر روی رایانه است. برخی از نسخه های بایوس از SSD پشتیبانی نمی کنند. در این صورت آپدیت بایوس چاره ساز مشکل خواهد بود.
نصب SSD بر روی لپ تاپ
نصب SSD روی لپتاپ یکی از بهترین راهها برای افزایش سرعت، بهبود عملکرد کلی و کاهش زمان بارگذاری سیستم است. با جایگزینی هارد دیسک سنتی (HDD) با SSD، لپتاپ سریعتر بوت میشود، برنامهها روانتر اجرا میشوند و در کل تجربه کاری بهتری برای کاربر فراهم میشود. این ارتقا بهویژه در سیستمهای قدیمیتر، تغییر محسوسی ایجاد میکند. پیش از انجام این کار، باید اطمینان حاصل شود که لپتاپ از نظر سختافزاری از نوع و اندازه SSD پشتیبانی میکند، مانند 2.5 اینچی SATA یا M.2.
همچنین، برای حفظ اطلاعات، تهیه نسخه پشتیبان از دادهها یا استفاده از ابزارهای کلونکردن سیستم عامل و اطلاعات قبلی بسیار توصیه میشود. پس از نصب، نیاز به پیکربندی اولیه یا نصب مجدد سیستمعامل وجود دارد تا SSD به درستی در سیستم شناسایی و استفاده شود. این فرآیند نهتنها باعث افزایش کارایی میشود، بلکه عمر باتری لپتاپ را نیز به دلیل مصرف کمتر انرژی توسط SSD افزایش میدهد.
جایگزین کردن SSD با هارد قبلی لپ تاپ
برای نصب هارد SSD روی لپ تاپ و کامپیوتر ابتدا باید محیطی ایمن، دور از جریان های الکتریکی مختلف انتخاب کنید. سپس باید تمامی کابل های متصل به رایانه را از آن جدا کنید. اگر سیستم مورد استفاده ی شما لپ تاپ است، باتری آن را بیرون بکشید و دکمه ریست را به مدت ۳ تا ۵ ثانیه برای تخلیه برق باقی مانده نگه دارید. پس از این کار قسمت پشتی لپ تاپ را باز کرده و هارد دیسک تعبیه شده را دربیاورید و SSD را جایگزین آن کنید. برای جانشینی SSD در کیس نیز کافی است پس از باز کردن پنل دستگاه، جایگاه 2.5 اینچی درایو مربوطه را بیابید.
مکان این درایو کاملا به کیس شما بستگی دارد؛ اما به طور معمول در قسمت جلویی دستگاه قرار دارد. بعد از یافتن جایگاه SSD، از پیچ های تهیه شده با SSD یا کیس استفاده کنید تا SSD را در قسمت مربوط به آن نصب شود. توجه کنید که SATA SSD دارای دو کابل است؛ یک کابل برق و یک کابل داده. هر دو این کابل ها L شکل هستند، اما اندازه های مختلفی دارند. کابل بزرگتر برای برق است و باید به منبع تغذیه متصل شود. آن را پیدا کنید و کابل را به SSD وصل کنید. در مرحله آخر هم دستگاه را ببندید و ویندوز جدیدی بر روی آن نصب نمایید.
نصب هارد SSD در کنار هارد اولیه ی لپ تاپ
در این روش نصب هارد SSD روی لپ تاپ و کامپیوتر به راحتی می توان از دو هارد استفاده کرد. این نوع ارتقا سیستم بستگی به استفاده نکردن از CD/DVD رایتر لپ تاپ دارد. چراکه می توانید از فضای خالی این بخش برای افزودن هارد جدید به لپ تاپ بهره مند شوید.
برای این کار به یک براکت یا کدی (HDD/SSD Caddy ) نیاز دارید که با قیمت مناسبی در بازار وجود دارد. قسمت میانی کدی فضایی برای قرار دادن هارد HDD یا SSD با سایز ۲٫۵ اینچ می باشد. در راستای استفاده از این تکنولوژی لازم است دی وی دی رام لپ تاپ را باز کنید و حافظه SSD را در داخل Caddy قرار دهید. کمی آن را حرکت داده تا در جای خود ثابت شود. سپس پیچ ها را ببندید و اتصال مربوطه را محکم کنید.
در اغلب CD/DVD رایترها یک براکت کوچک حضور دارد، آن را باز کنید. این براکت کوچک فلزی به انتهای HDD Caddy منتقل خواهد شد. پس از آن HDD Caddy را به براکت فلزی وصل کرده، هارد کدی همراه شده با SSD را به جایگاه CD/DVD رایتر لپ تاپ منتقل کنید و پیچ آن را ببندید. با این کار لپ تاپ دو هارد مجزا می یابد.
البته پیشنهاد می کنیم حدالامکان انجام این مراحل را به دست کارشناسان مجرب مراکز تعمیراتی معتبر بسپارید تا اختلالی در روند کاری رایانه ی شما ایجاد نشود. در این راستا مرکز تعمیرات هارد مناسب ترین گزینه ی انتخابی است. این دپارتمان با استفاده از دانش به روز مهندسین خود فرآیند راه اندازی هارد SSD بر روی رایانه را در مدت زمان کوتاهی انجام می دهد.
آیا لپ تاپ شما با SSD سازگار است؟
برای اینکه بفهمید لپتاپ شما با SSD سازگار است یا نه، باید چند نکته را بررسی کنید. اول، نوع درگاه اتصال لپتاپ بسیار مهم است؛ لپتاپهای جدید معمولاً از درگاه SATA یا NVMe (M.2) پشتیبانی میکنند. اگر لپتاپ شما یک هارد HDD دارد، احتمالاً از درگاه SATA برخوردار است. دوم، اندازه SSD باید با فضای داخلی لپتاپ شما سازگار باشد؛ SSDهای 2.5 اینچی برای لپتاپهای قدیمیتر و نوع M.2 برای لپتاپهای جدیدتر رایج هستند.
همچنین، فضای داخلی لپتاپ را بررسی کنید تا بدانید آیا امکان افزودن SSD به صورت جداگانه وجود دارد یا باید HDD را جایگزین کنید. علاوه بر این، بایوس لپتاپ شما باید با SSD سازگار باشد؛ در غیر این صورت، ممکن است نیاز به بهروزرسانی بایوس داشته باشید. در نهایت، سیستمعاملهای مدرن مانند ویندوز 10 و 11 معمولاً با SSDها بهخوبی کار میکنند و ویژگیهایی برای بهینهسازی عملکرد آنها دارند. بررسی این موارد به شما کمک میکند تا با خیال راحت از SSD در لپتاپ خود استفاده کنید و از افزایش چشمگیر سرعت بهرهمند شوید.
مرکز بازیابی اطلاعات
مرکز بازیابی اطلاعات مجموعه ای فوق تخصصی در راستای ریکاوری دیتاهای از دست رفته در انواع هارد می باشد. امکانات و تسهیلات این مرکز برای بازیابی، جراحی و احیای هر هارد دیسک کاربرد دارد. خاطرنشان می نماییم که دانش به روز کارشناسان و مهندسین مرکز بازیابی اطلاعات با استفاده از تجهیزات کاری مدرن، تجربه ی استفاده از دستگاهی بی نقص را برای کاربران به ارمغان می آورد. جهت کسب اطلاعات بیشتر با مشاوران شعب مختلف ما تماس حاصل فرمایید.